[Proxmox] Conteneur LXC
Introduction
Proxmox en plus de la création de machine virtuelle, permet la création de conteneur LXC qui ne sont rien d'autres que des conteneurs Linux plus légers, plus souples et plus performant que des VMs.
De plus, les images turnkey permettent d'obtenir des conteneurs prêt à l'emploi pour déployer divers types de service et répondre à vos besoins.
Déployer un conteneur LXC
La première étape consiste à télécharger l'image dont vous avez besoin directement depuis l'interface de Proxmox en vous rendant dans un espace de stockage prêt à accueillir des CT templates, par défaut il s'agit de local.
Dans mon cas, local > CT Templates > Templates :
Vous pouvez télécharger vos images à travers le menu suivant, qu'il s'agisse de conteneur Linux vanilla ou de conteneur Turnkey pour votre plus grand plaisir !
Dans mon cas, je possède déjà une image Debian 12 standard, que je vais déployer pour l'exemple.
Pour ce faire, sélectionnez le noeud sur lequel vous souhaitez installer le conteneur et cliquez sur Create CT :
La fenêtre suivante devrait apparaître où vous devrez indiquer les informations du conteneur dont le mot de passe root :
Vous pouvez charger une clé SSH qiu sera installée sur le conteneur dès sa création.
Ensuite, sélectionnez l'image à utiliser pour déployer le conteneur (ici, debian) :
Choisissez la taille du disque virtuel à allouer au conteneur :
Les conteneurs permettent un redimensionnement du disque à chaud !
Allouez des coeurs de processeur au conteneur :
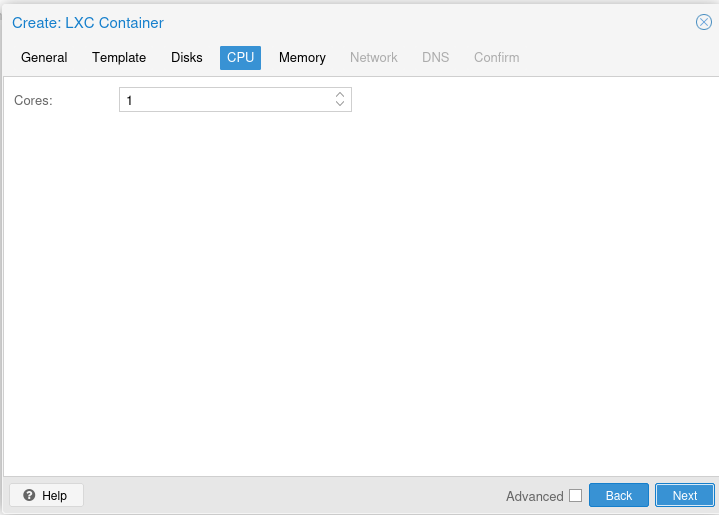
Allouez de la mémoire vive (RAM) au conteneur et du swap :
Définissez les paramètres réseaux et confirmez :
Une fois votre conteneur est créé vous pouvez y accéder de la même manière qu'une machine virtuelle :
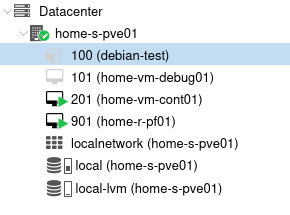 Une fois, le conteneur démarré, vous pouvez vous rendre dans la console et vous apercevoir que celui-ci est prêt à l'emploi et qu'aucun processus d'installation n'est requis contrairement à une VM :
Une fois, le conteneur démarré, vous pouvez vous rendre dans la console et vous apercevoir que celui-ci est prêt à l'emploi et qu'aucun processus d'installation n'est requis contrairement à une VM :
Il ne vous reste plus qu'à vous connecter avec le compte root et le mot de passe précédemment définit.
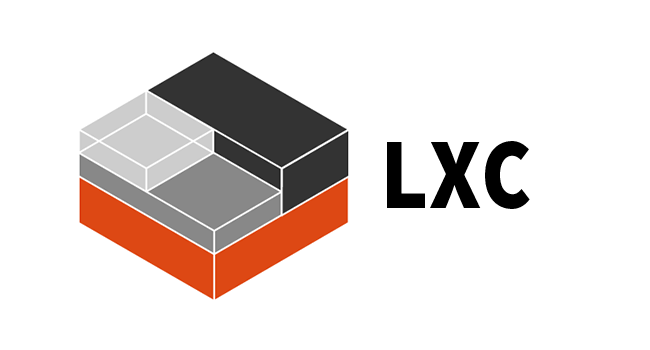

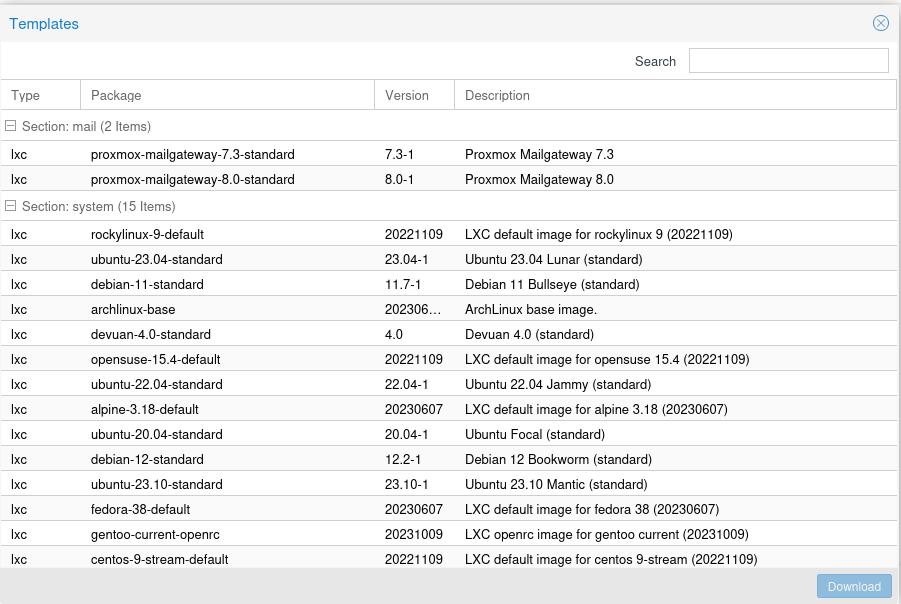

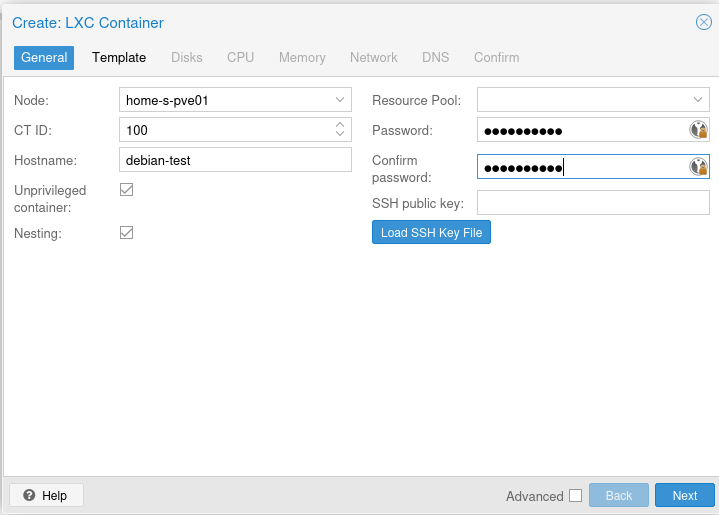
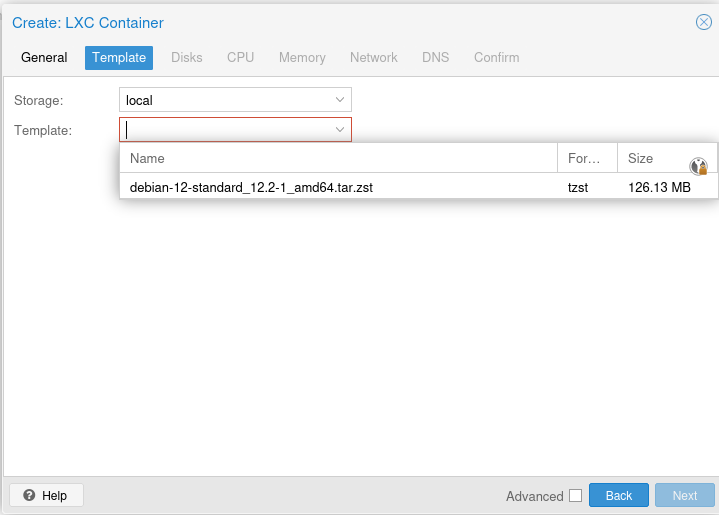
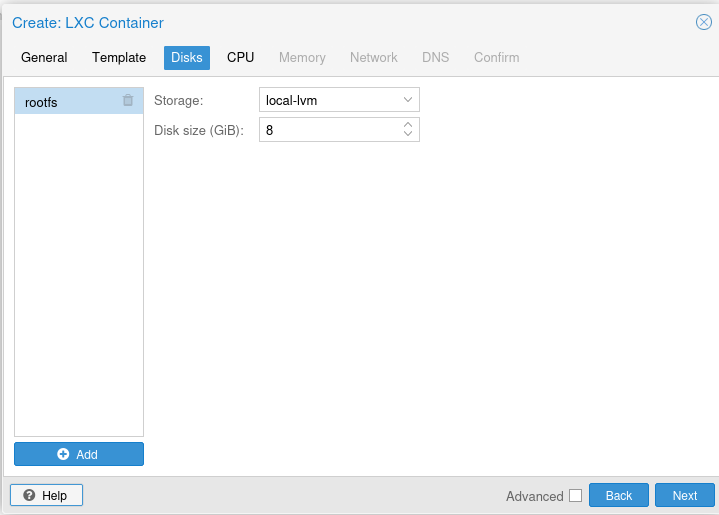
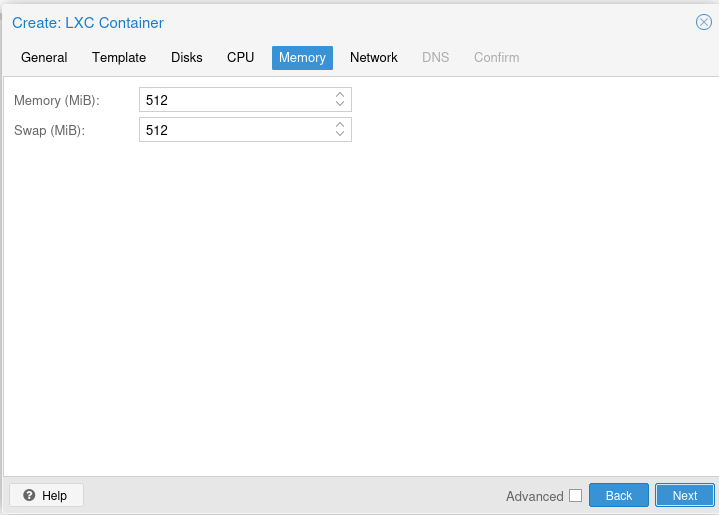
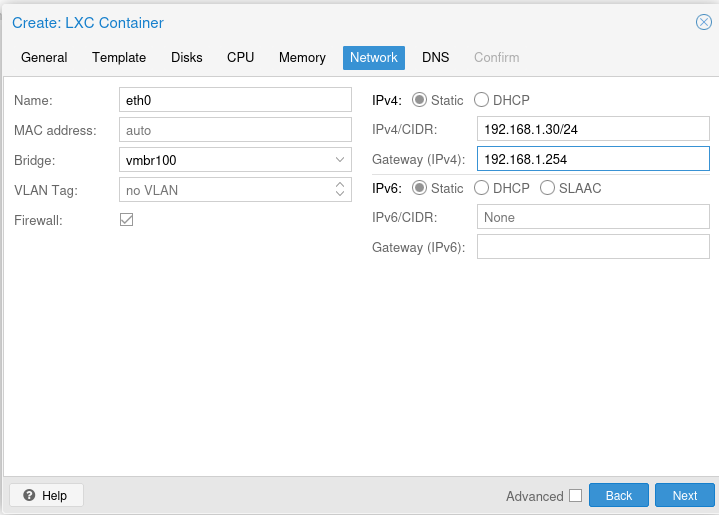
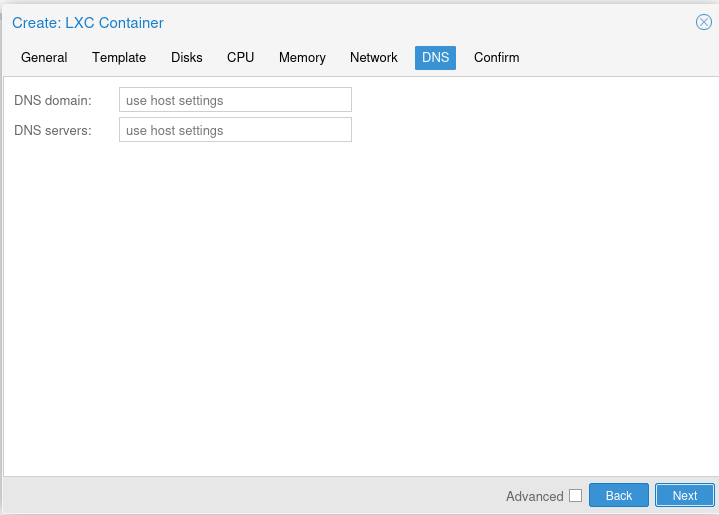
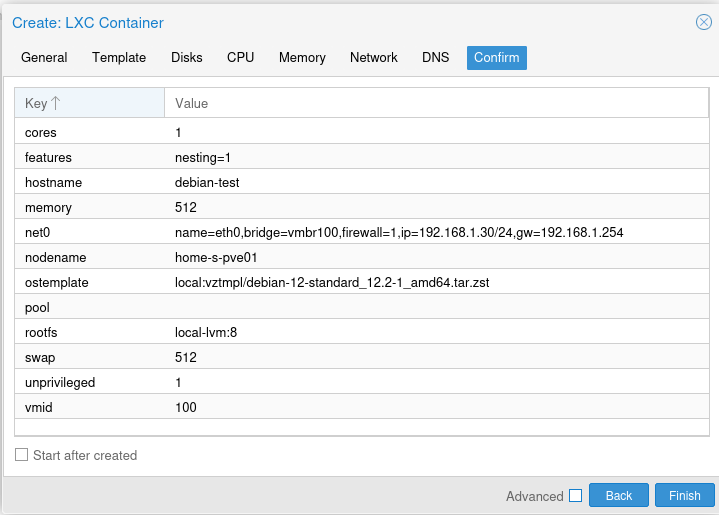
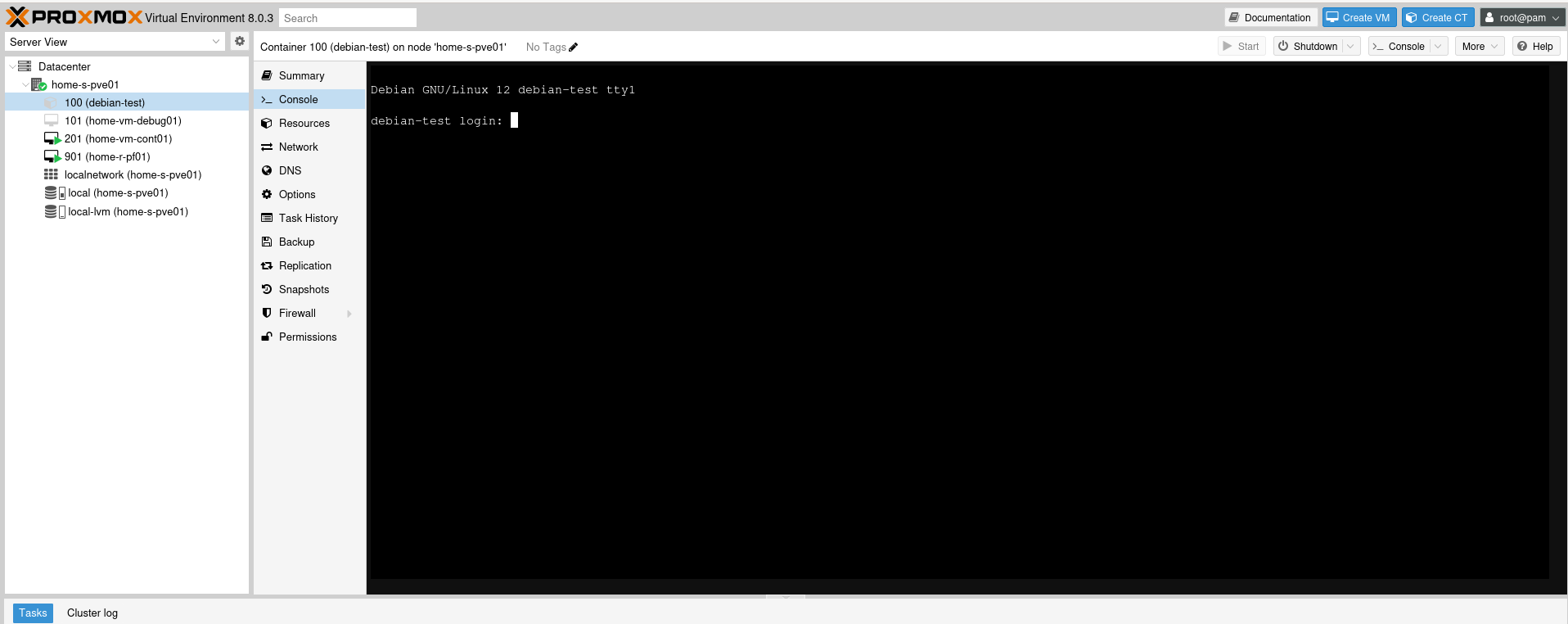
No Comments