[Proxmox] CEPH et HA
Introduction
La mise en place de CEPH vous permet d'avoir un disque partagé entre les noeuds de votre cluster Proxmox.
Cela sera utile notamment pour la haute disponibilité (HA) que l'on mettra en place dans un second temps.
Prérequis
Installation de CEPH
Ajout des disques et carte réseaux CEPH
La première étape va être d'ajouté un disque partagé dans chacun des noeuds du cluster.
J'utilise un environnement VMware mais on peut très bien le faire avec des disque physiques sur des serveurs dans une baie :
J'ajoute un disque d'une taille de 10Go :
Puis on réitère l'opération sur chacun des noeuds du cluster Proxmox.
Désormais, il faut ajouter une carte réseau sur chaque noeud pour le réseau CEPH (192.168.201.0/24) et ajouté un Linux Bridge sur chacun des noeuds Proxmox :
N'oubliez pas d'appliquer la configuration réseau en appuyant sur Apply configuration.
Installation de CEPH sur les noeuds
Une fois les VMs redémarrées avec leur nouveau disque et nouvelle carte réseau, rendez-vous sur le Node 1 dans l'onglet et cliquer sur Installer CEPH :
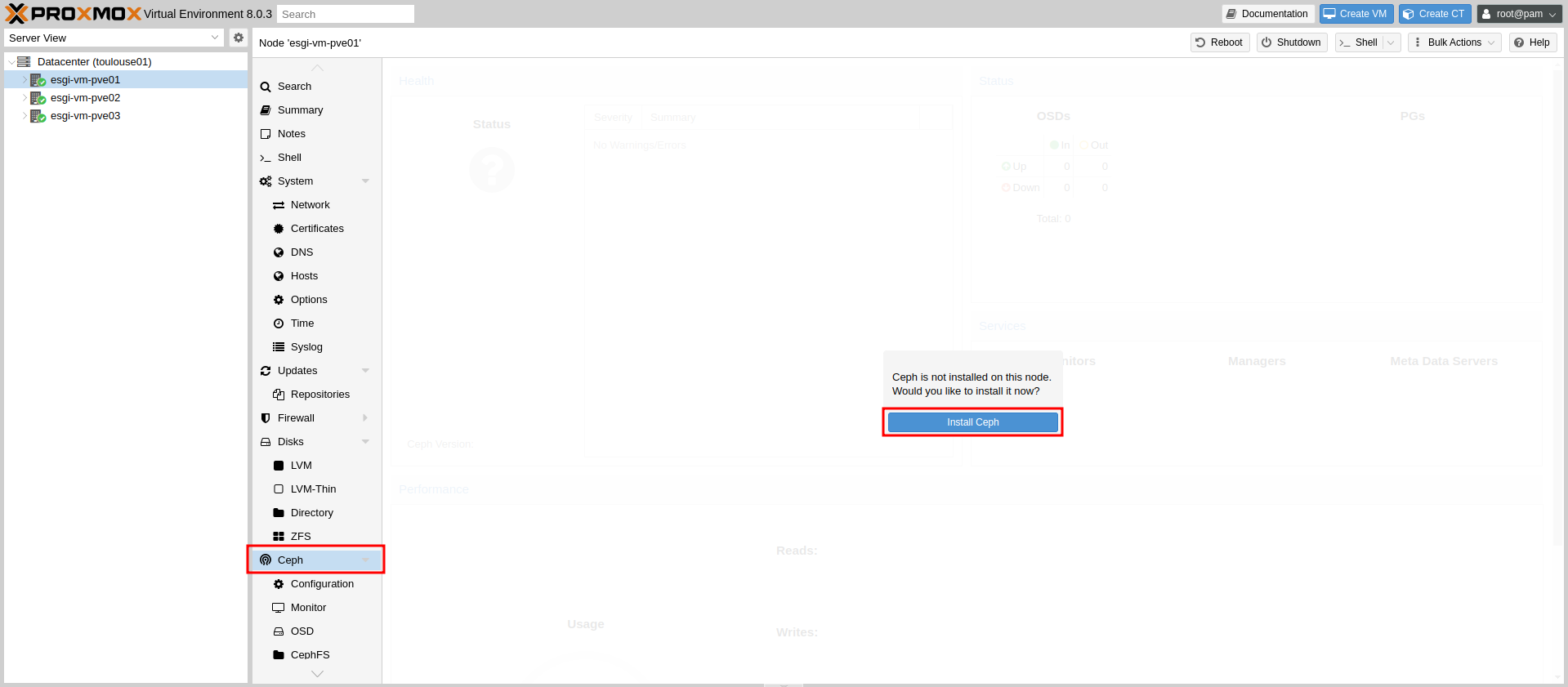
Puis on peut lancer l'installation de la version actuelle de CEPH (quincy dans notre cas) :
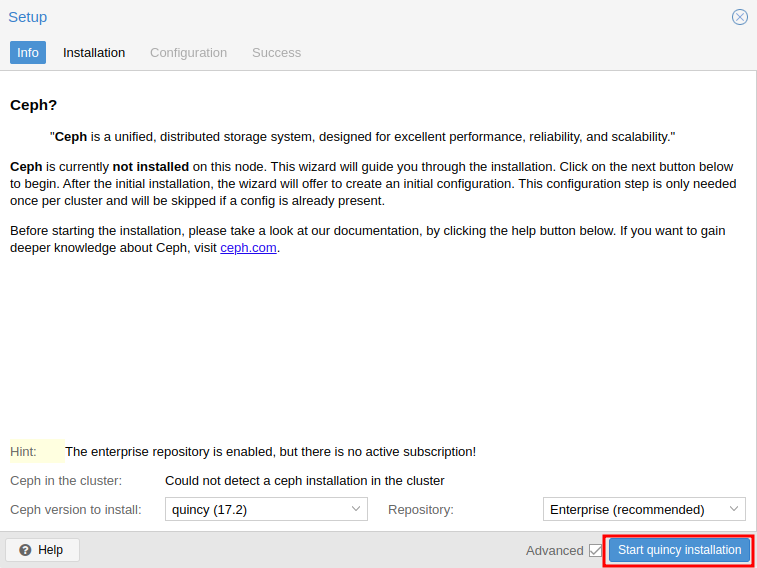
Une fois l'installation terminée, on clique sur Next :
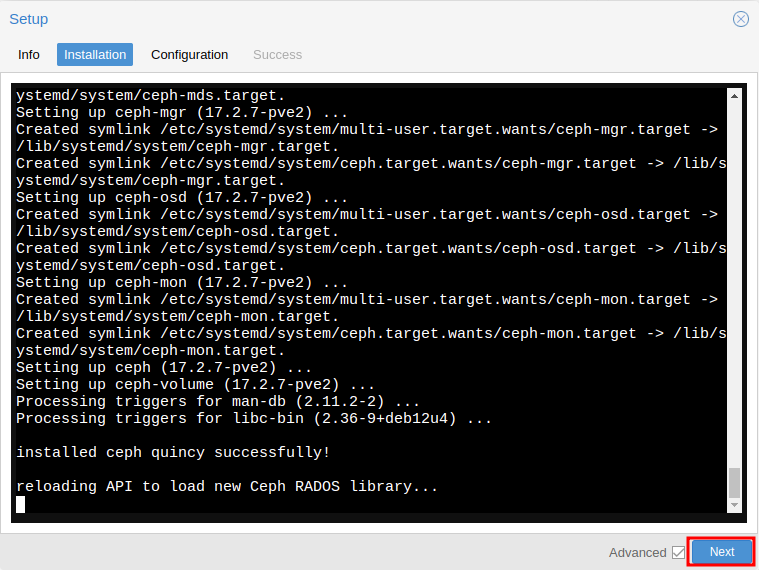
L'écran de configuration de CEPH devrait s'ouvrir et vous devrez sélectionner l'interface du réseau CEPH.
Vous devriez voir cette configuration :
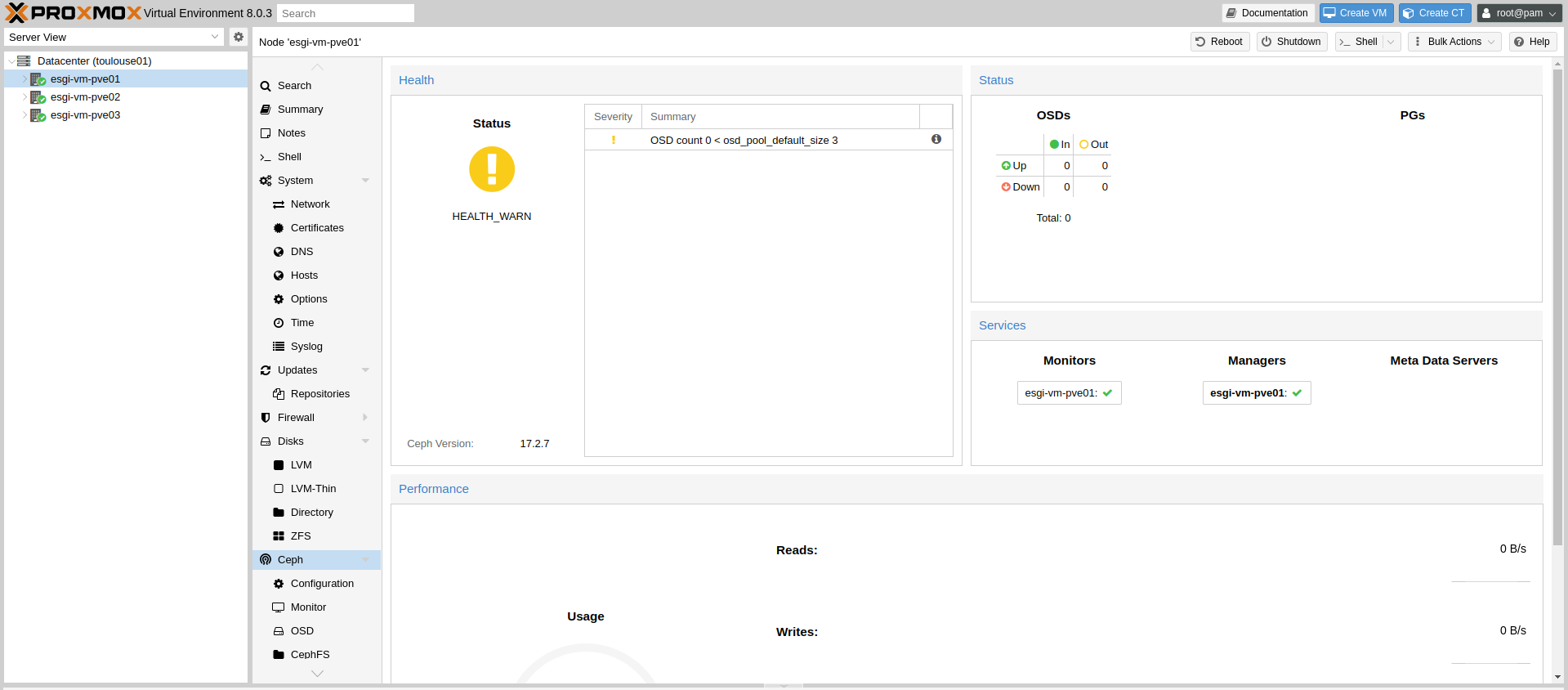
Pour le moment, l'état de santé n'est pas bon puisque nous avons pas de stockage CEPH définit.
Maintenant, il faut réitérer l'installation de CEPH sur chacun des noeuds du cluster.
Configuration des Moniteurs et Managers
Désormais ce qui est recommandé, c'est de configurer chacun des noeuds avec le rôle Monitor et Manager pour qu'on puisse avoir de la surveillance du pool même si un des noeud tombe.*
Par défaut, le Node 1 possède déjà les rôles Monitor et Manager.
On commence par aller sur le Node 1 dans CEPH > Moniteur puis Créer :
On sélectionne d'abord le Node 2 :
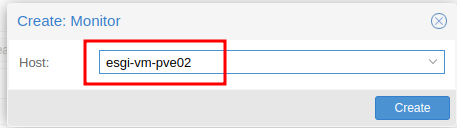
Puis le Node 3 :
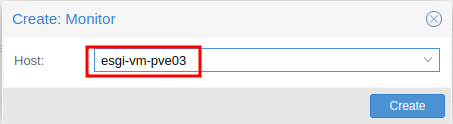
Et on fait de même pour le rôle Manager qui est juste en dessous avec nos Node 2 et 3 :
Au final vous devriez avoir cette configuration :
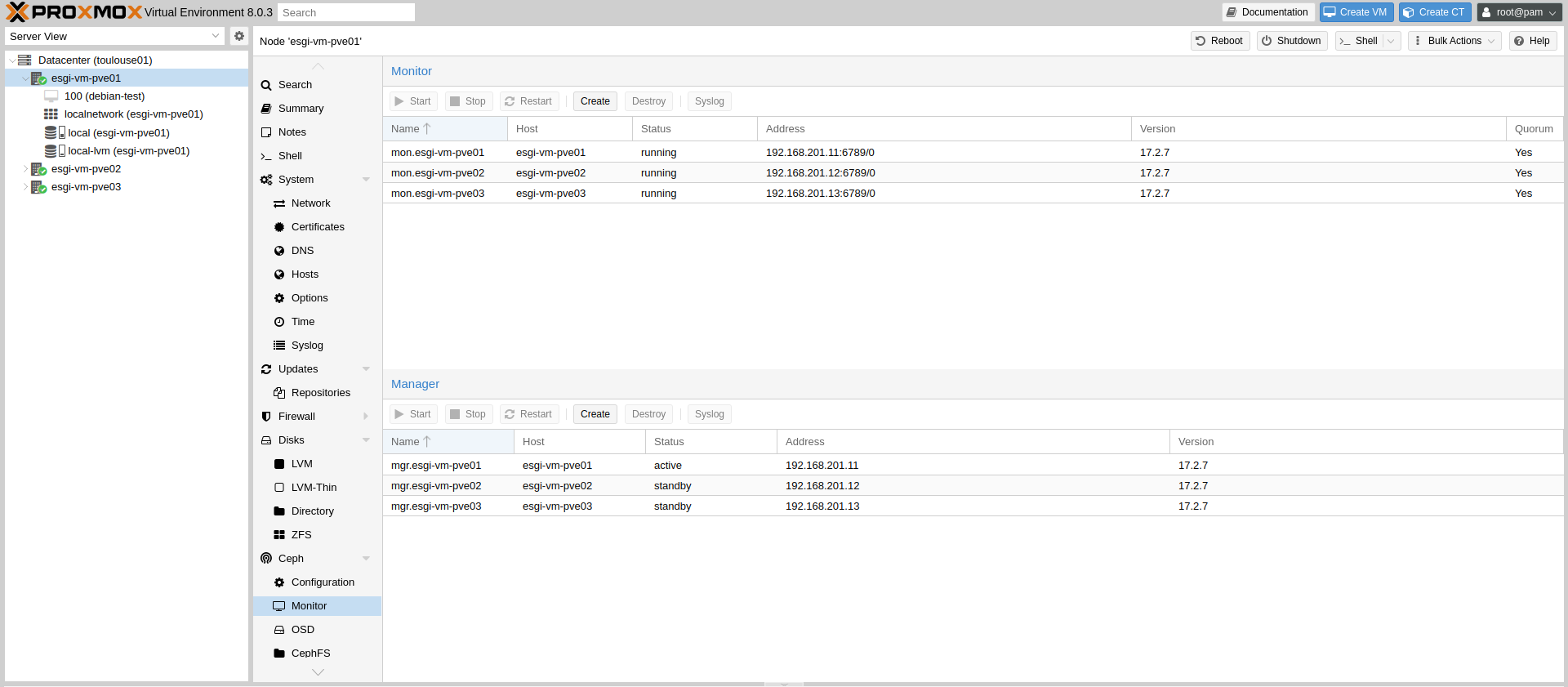
Création des OSDs
Les OSDs sont les disques partagés CEPH.
On va commencer par configurer un OSD sur le Node 1 en allant dans CEPH > OSD puis Create OSD :
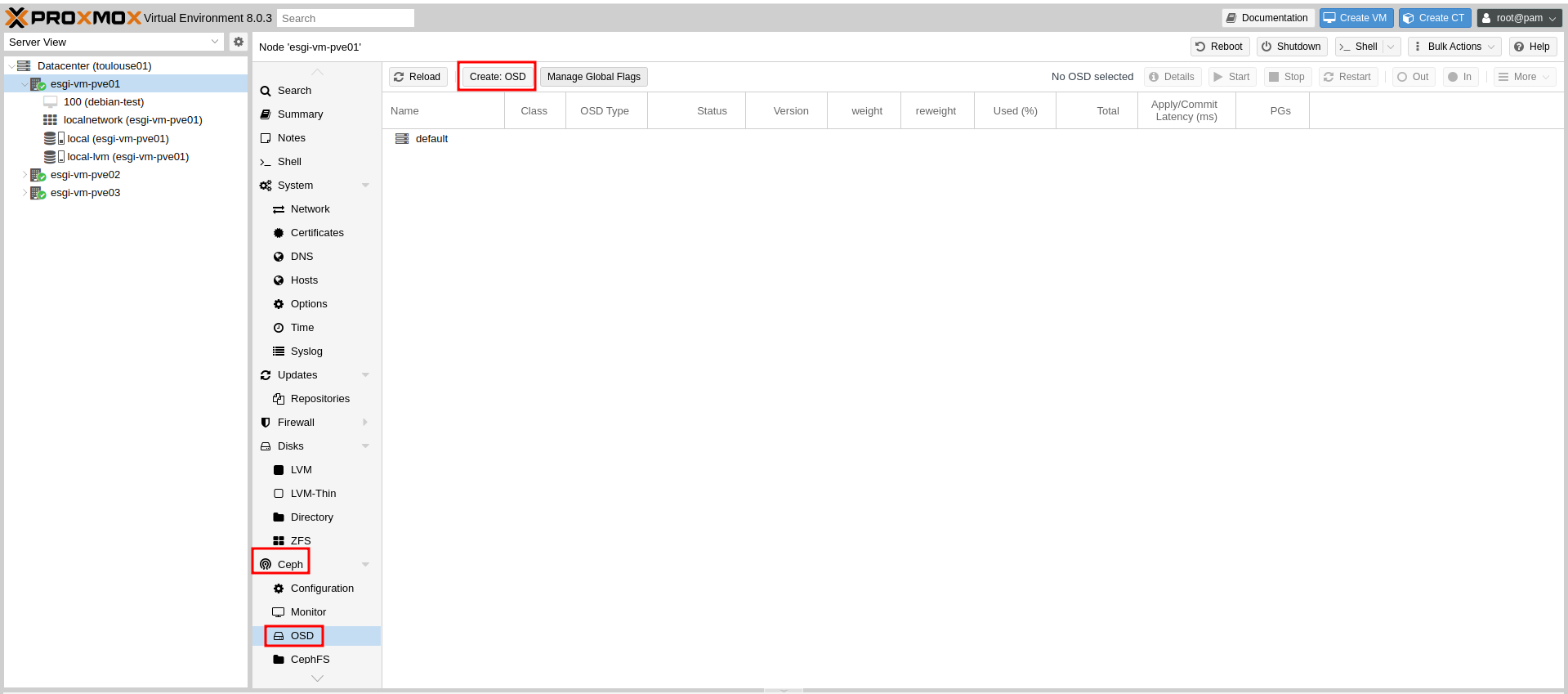
On peut sélectionner le disque sur lequel on souhaite installer CEPH (/dev/sdb dans notre cas) :
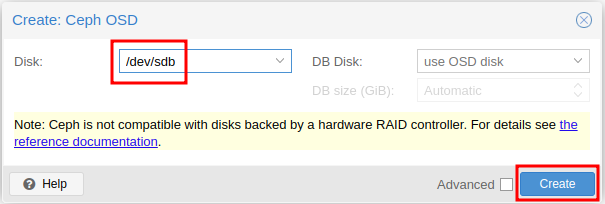
Réitérer l'opération sur chacun des noeuds du cluster.
Vous devriez avoir la configuration suivante :
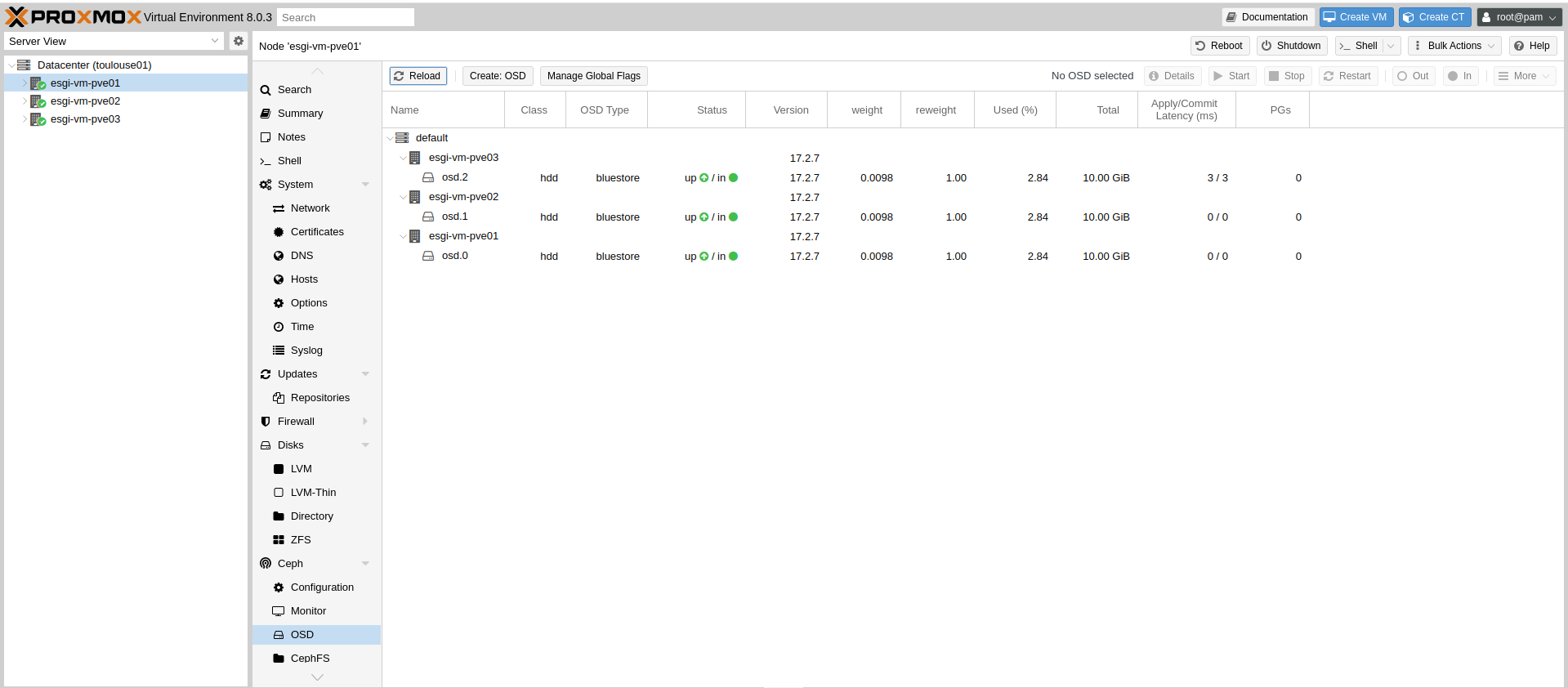
Création du pool de stockage
L'objectif va être de créer un groupe (pool) d'OSDs qui sera utilisé par nos VMs.
Pour cela, on se rend sur le Node 1 dans CEPH > Pools puis Create :
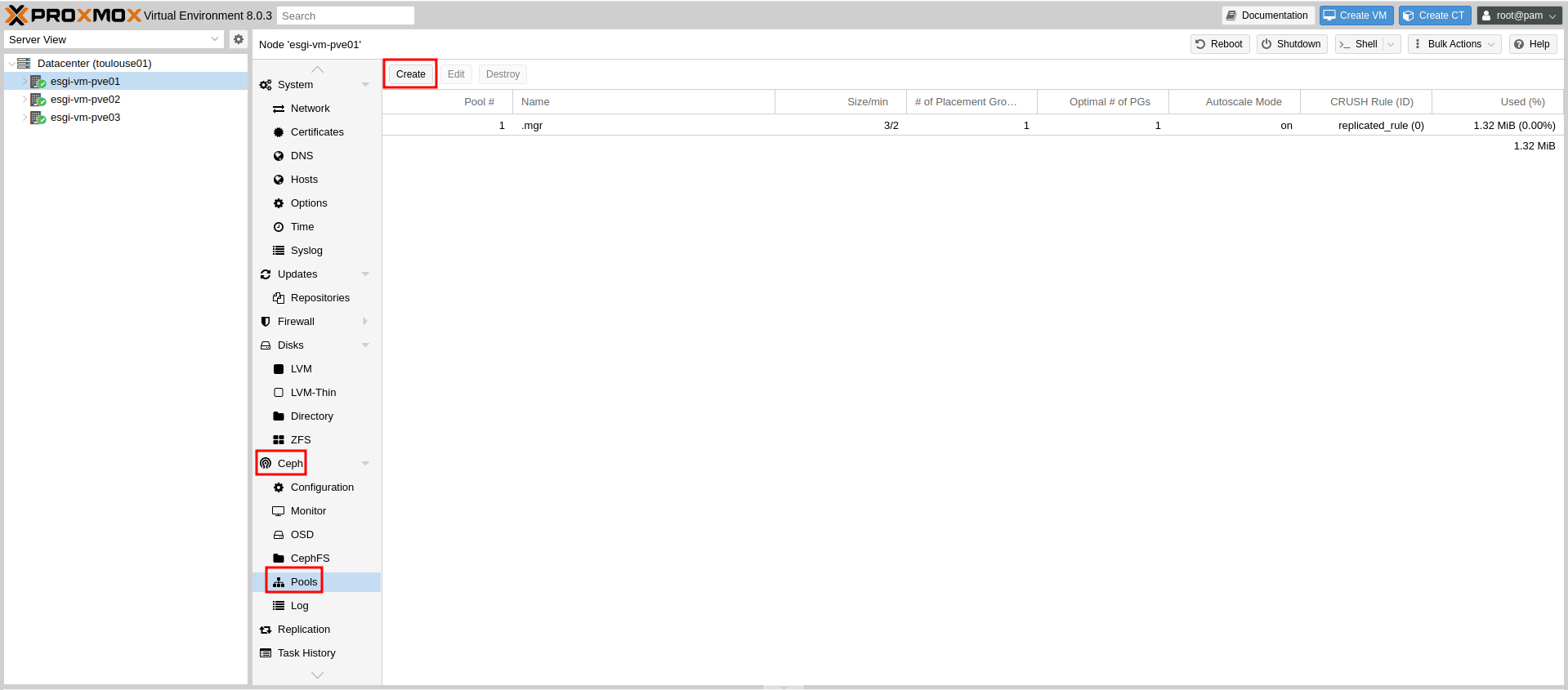
On choisit un nom ainsi que la taille du pool qui correspond au nombre d'OSD présent dans le pool :
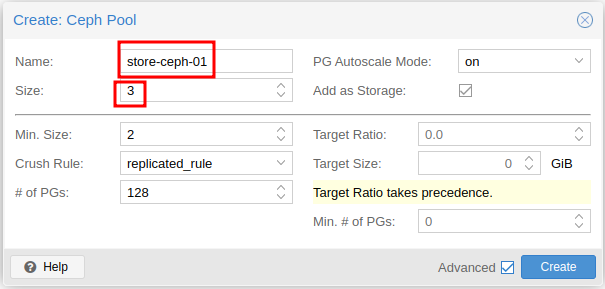
La taille minimale (Min Size) signifie que le pool continuera de fonctionner avec seulement 2 noeuds sur 3 disponibles.
Le stockage CEPH devrait apparaître sur chacun des noeuds :
Installation de la Haute Disponibilité (HA)
Création de la VM pour la HA
Nous allons créer une VM qui prendra en charge la HA, ce qui signifie qu'elle sera automatiquement répliquée sur le une autre noeud si le noeud principal de VM venait à devenir défaillant.
La migration ne sera effective que si les lecteurs CD sont supprimés des VMs sinon elle échouera systématiquement.
Pour cela nous allons créer une VM de manière standard mais nous allons l'installer sur le stockage CEPH :
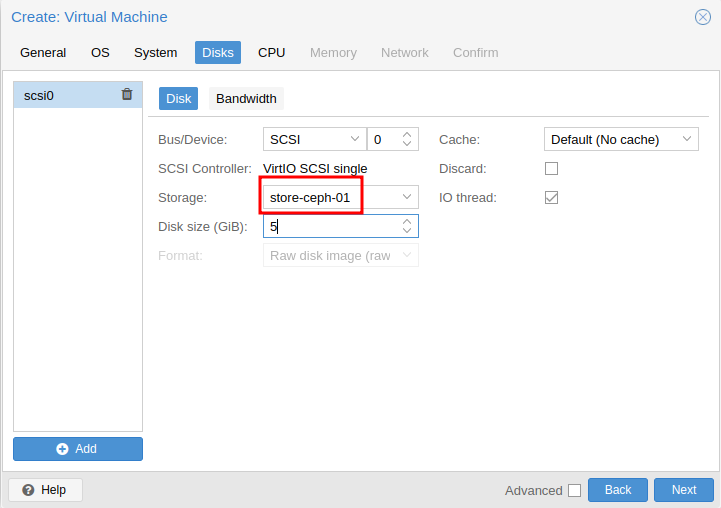
Vous pouvez créer et installer votre VM normalement, la configuration de la HA viendra après ces étapes.
Configuration de la HA sur le cluster
Désormais, on va configurer la HA sur le cluster.
Pour cela, rendez-vous dans Cluster > HA > Groups puis Create :
Ensuite, donnez un nom à votre groupe de VM du Node 1 pour sa configuration HA et définissez les priorités :
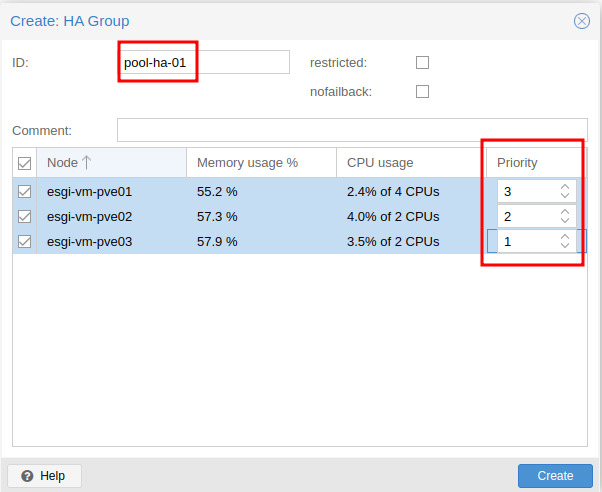
Plus la priorité est haute, plus les VMs appartenant à ce groupe auront tendance à se rendre sur le noeud correspondant.
On peut maintenant créer les groupes HA pour les Nodes 2 et 3 :
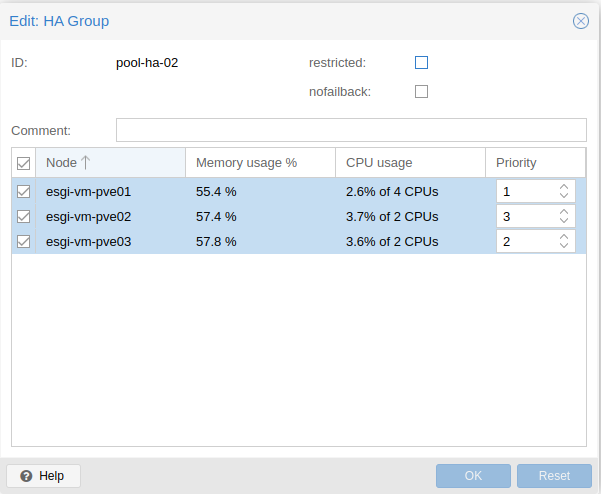
Ajout des ressources pour la HA
L'objectif va être de définir les VMs qui devront utiliser notre configuration HA.
Pour cela, rendez-vous dans HA Puis Add :
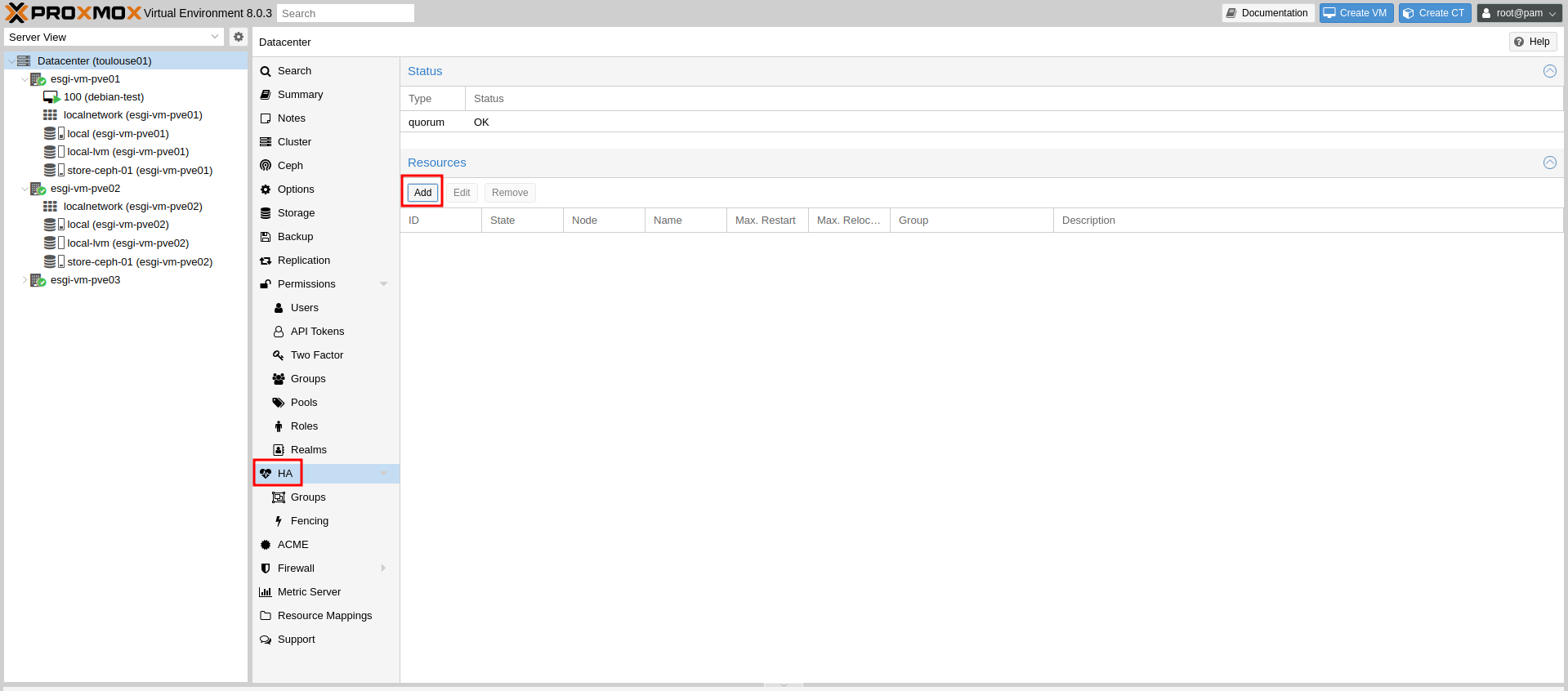
On peut sélectionner notre VM debian-test (mettez la VM où vous souhaitez activer la HA), sélectionner le groupe HA que l'on souhaite ici pool-ha-01 et cliquer sur Add :
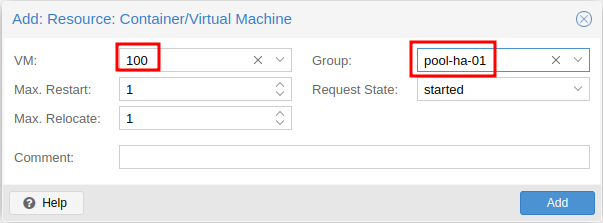
La HA est désormais fonctionnelle sur votre VM.
On peut le tester en arrêtant le Node 1 et la VM doit être migrée sur le Node 2.

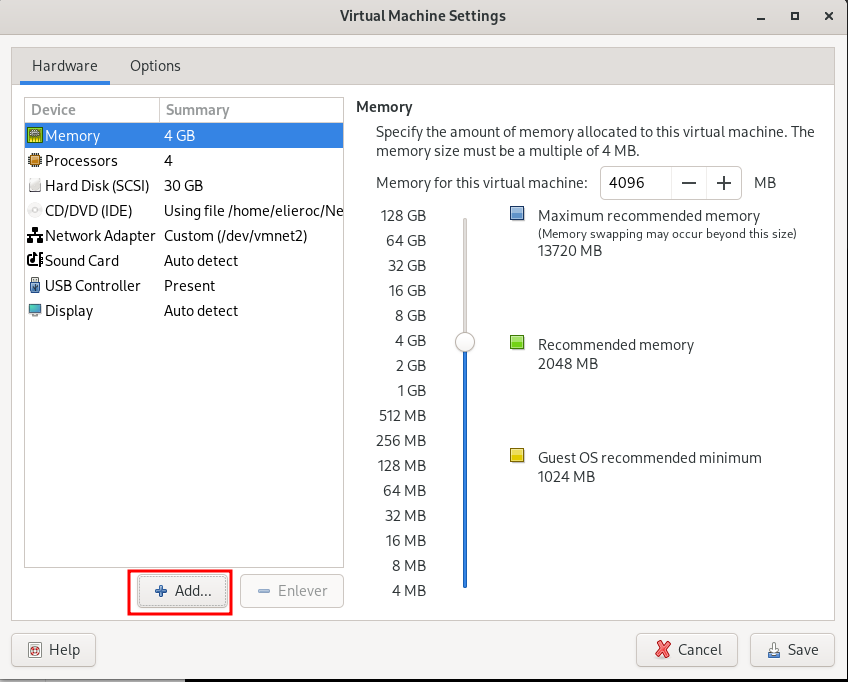
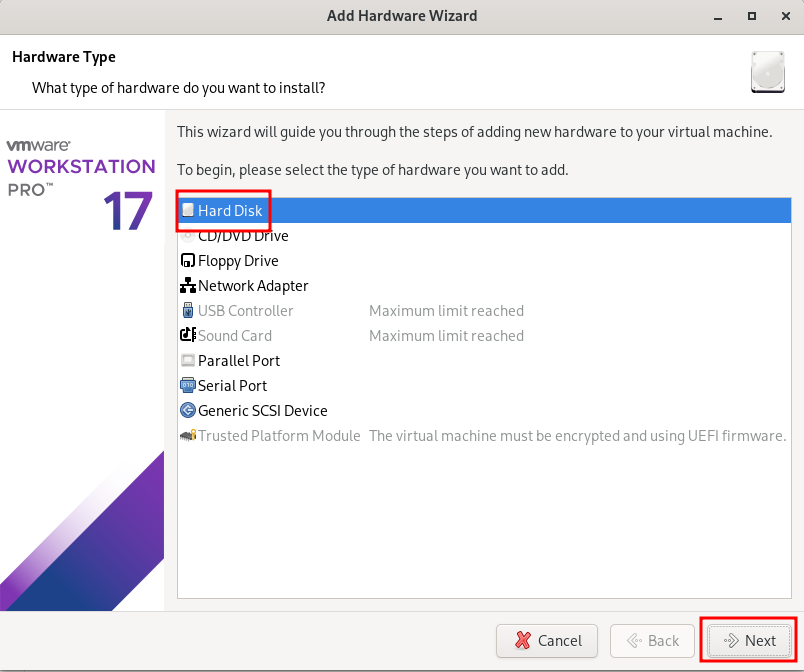
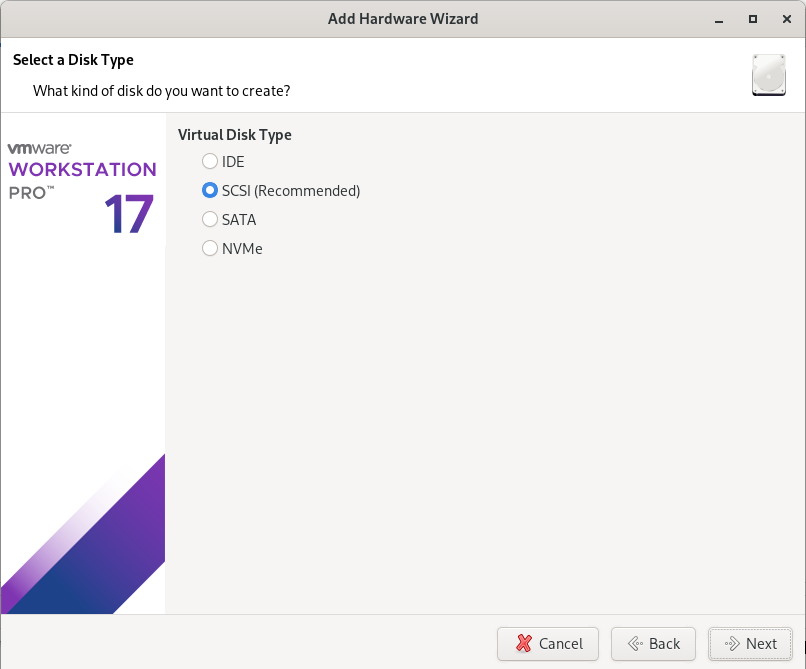
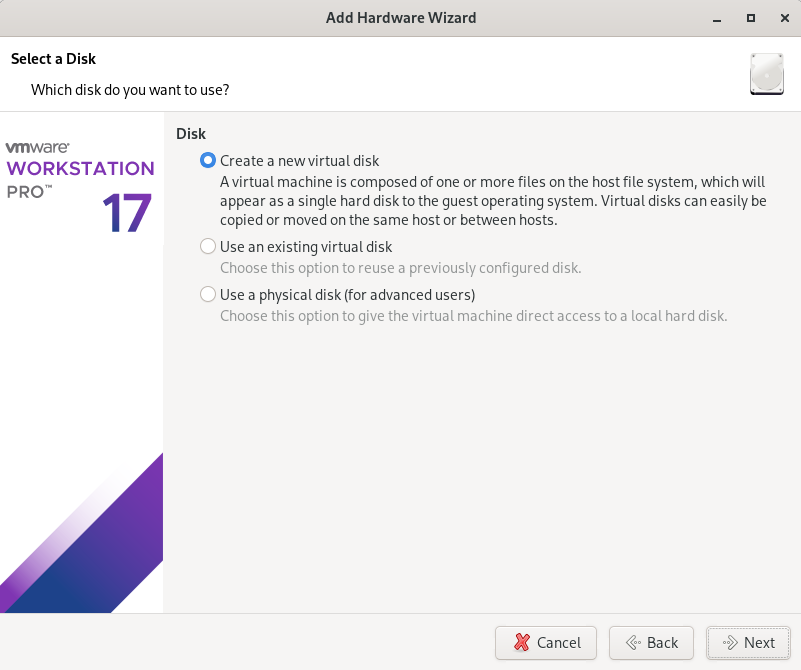
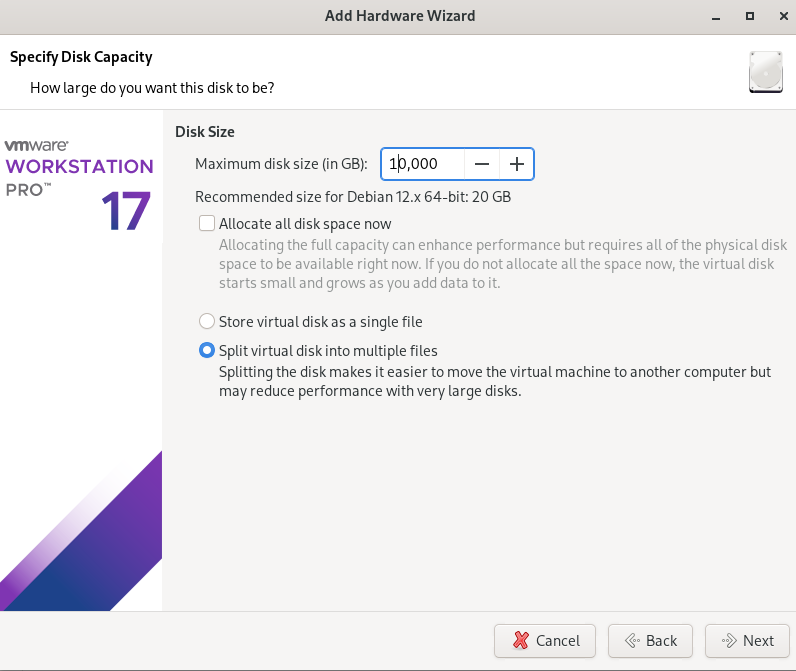
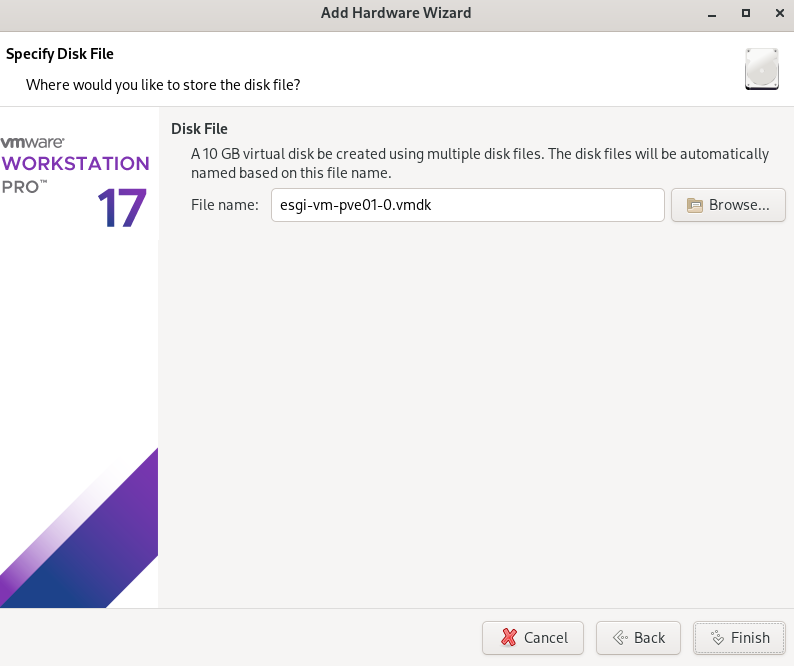
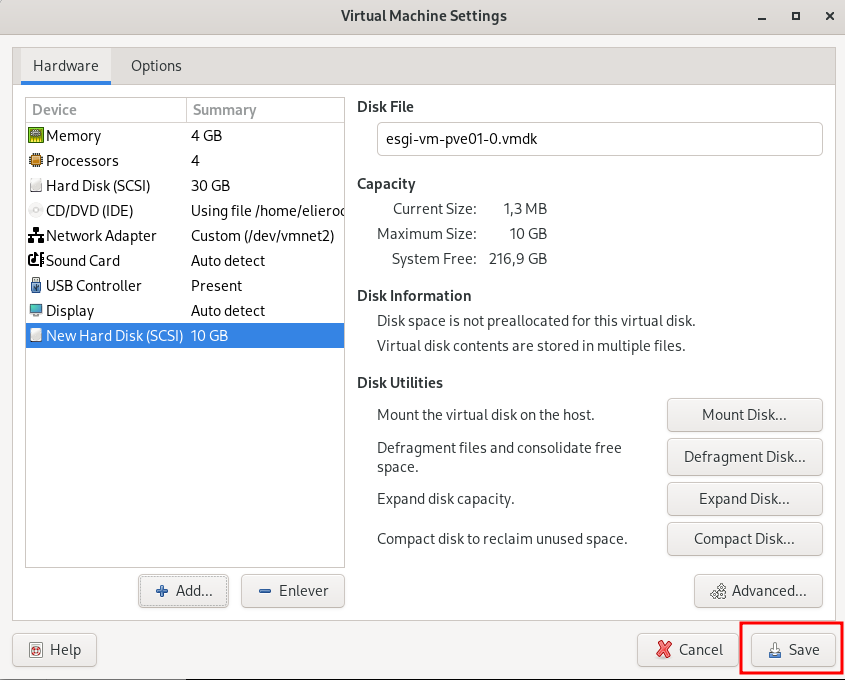
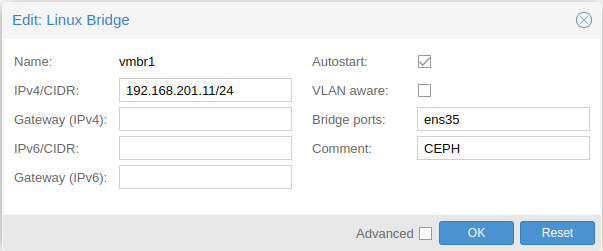
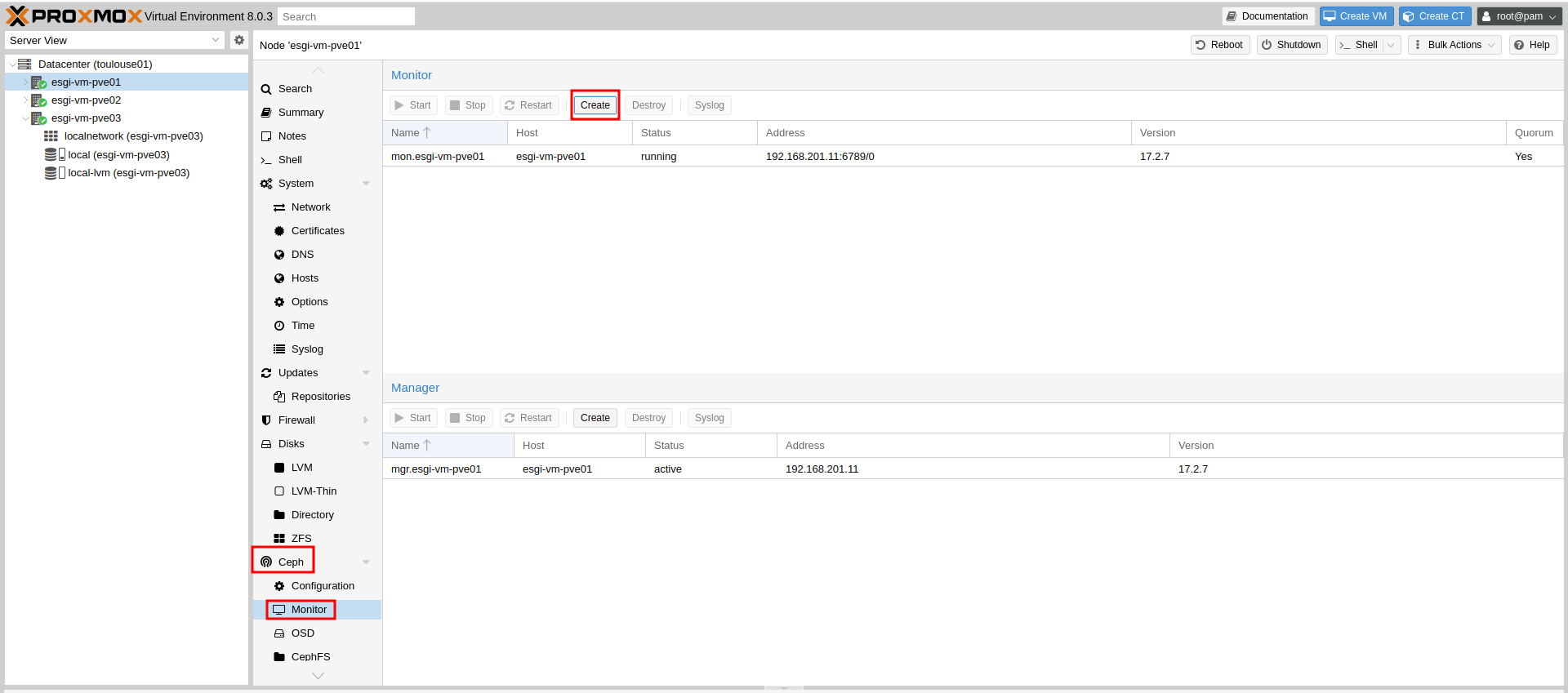
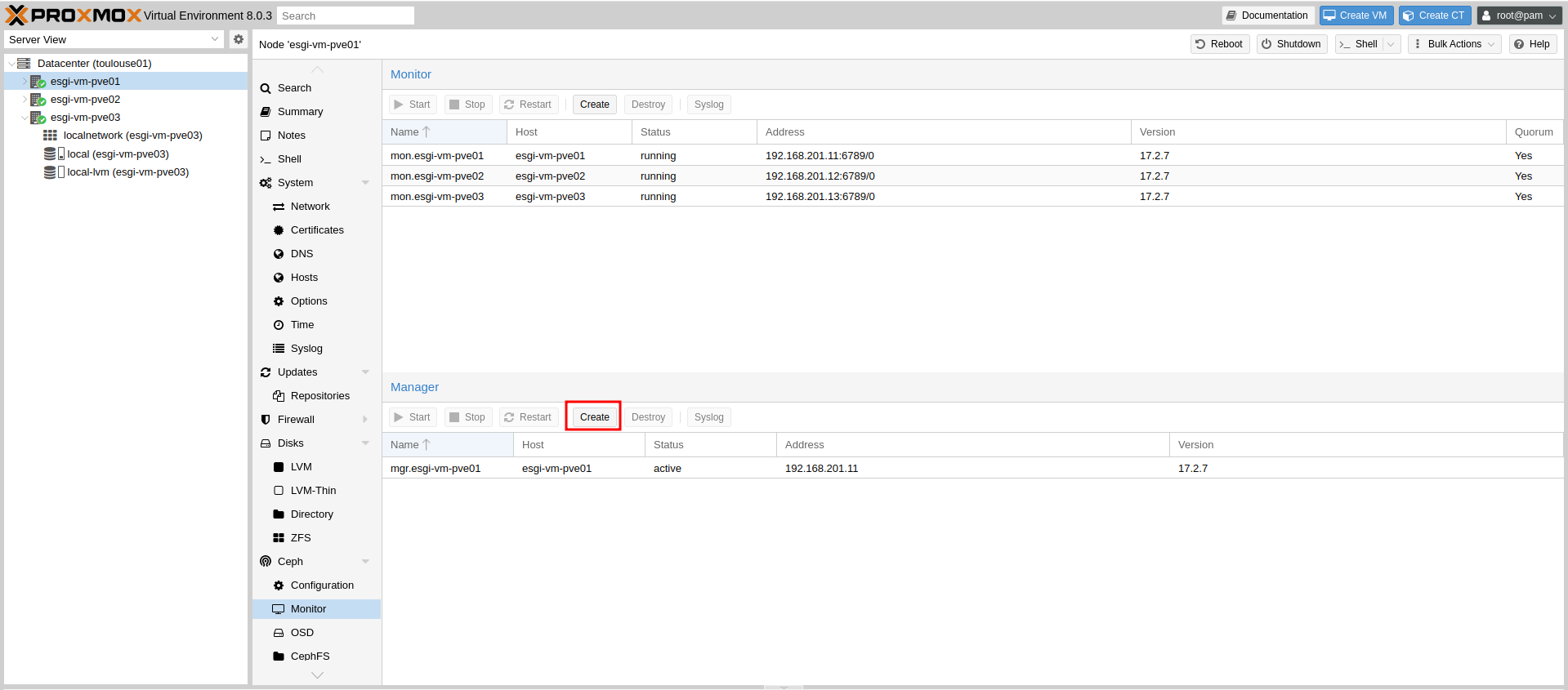
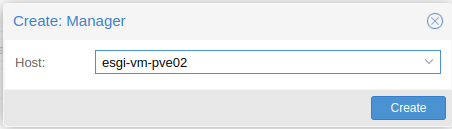
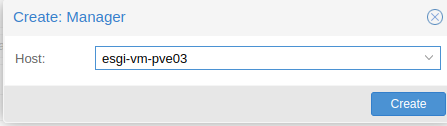
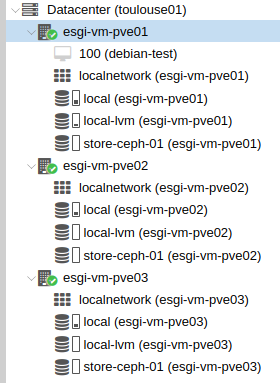
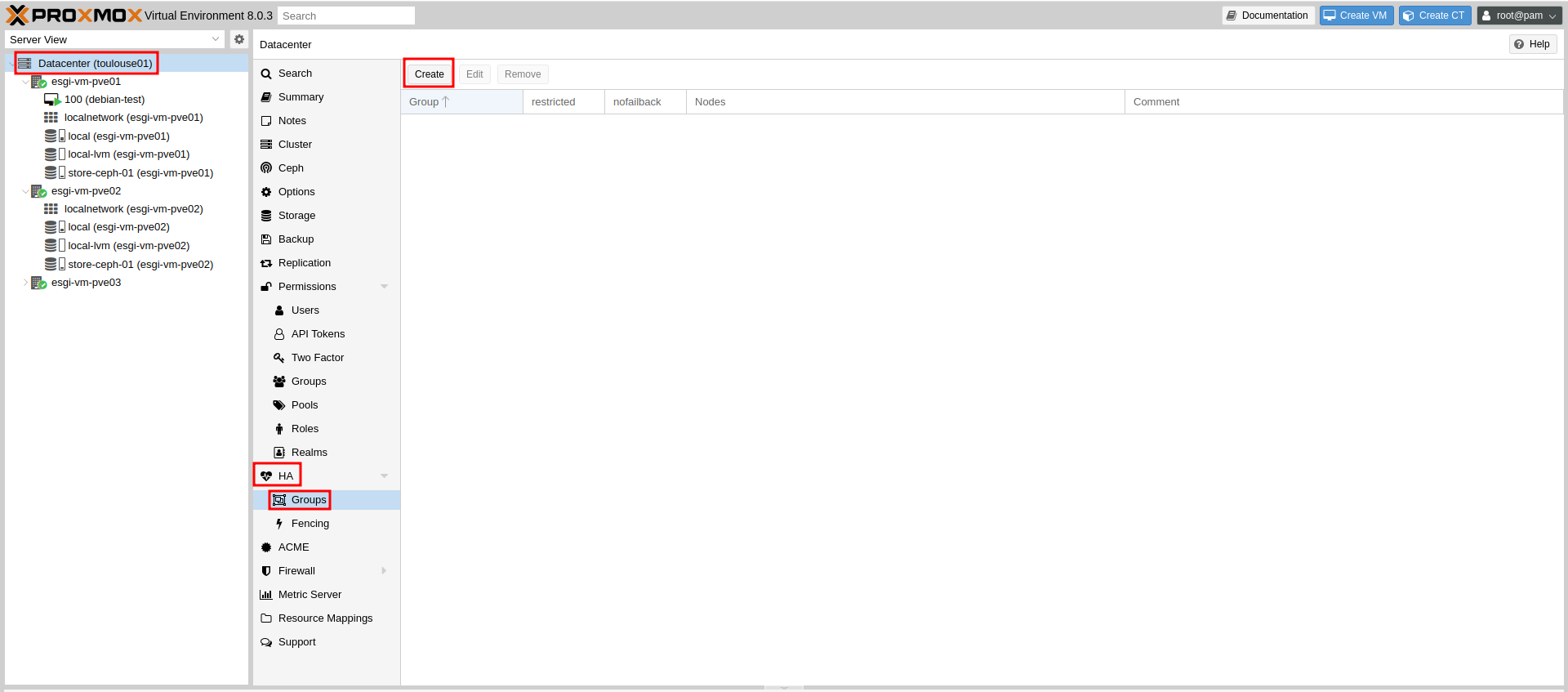
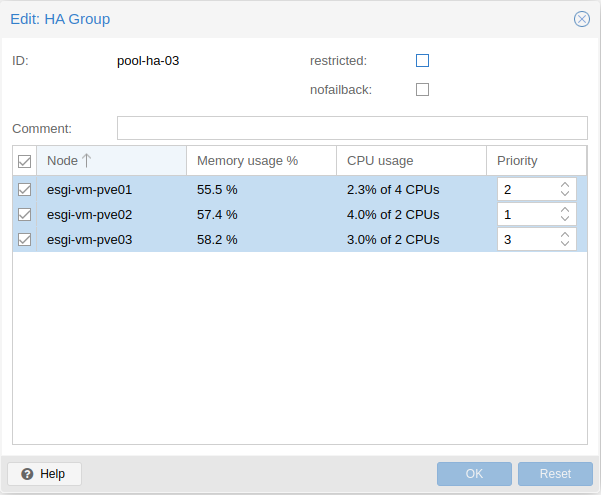
No Comments