[Active Directory] Contrôleur de domaine
Introduction
Le contrôleur de domaine permet aux utilisateurs et aux ordinateurs de s'authentifier au sein d'un domaine Active Directory.
Prérequis
Windows Server doit être installé et prêt à l'emploi.
Installation
Paramétrages réseaux
Tout d'abord il faut configurer le réseau du Windows server de sorte à le passer en IP statique et à pointer le serveur DNS sur lui-même.
Ici, l'adresse IP du contrôleur de domaine sera 192.168.1.200 :
Ensuite, on change le nom du serveur dans le Panneau de configuration puis on cherche le mot clé "nom" et on appuie sur Renommer cet ordinateur :
On clic sur Modifier :
Dans notre cas, nous nommerons le serveur HOME-S-DC02 :
On clique sur OK puis on redémarre le serveur pour prendre en compte le nouveau nom d'hôte.
Installation du rôle AD DS
Depuis le Gestionnaire de serveur, se rendre dans l'onglet Gérer puis Ajouter des rôles et fonctionnalités :
- Dans l'onglet Type d'installation, sélectionner Installation basée sur un rôle ou une fonctionnalité.
- Dans Sélection du serveur, vérifier que le bon serveur soit sélectionné.
- Dans Rôles de serveurs, laisser les options cochées par défaut et cocher en plus la case des Services AD DS et cliquer sur Ajouter des fonctionnalités pour valider.
- Confirmer et Installer.
Initiation du serveur en tant que contrôleur de domaine
Après le redémarrage, se rendre dans le Gestionnaire de serveur et cliquer sur le drapeau affichant un "warning" et cliquer sur Promouvoir ce serveur en contrôleur de domaine :
- Dans l'onglet Configuration de déploiement, sélectionner Ajouter une nouvelle forêt et saisir le nom du nouveau domaine (ici, ELIE.LOCAL) :
- Dans Option du contrôleur de domaine, définir un mot de passe pour DSRM.
- Confirmer et Installer.
- Redémarrer
Accéder à la console AD
Tout d'abord, se connecter avec un compte Administrateur sur le domaine :
Se rendre dans le Menu Démarrer et accéder aux Outils d'administration :
Copier sur le Bureau le raccourcis "Utilisateurs et ordinateurs Active Directory". Puis lancez-le :
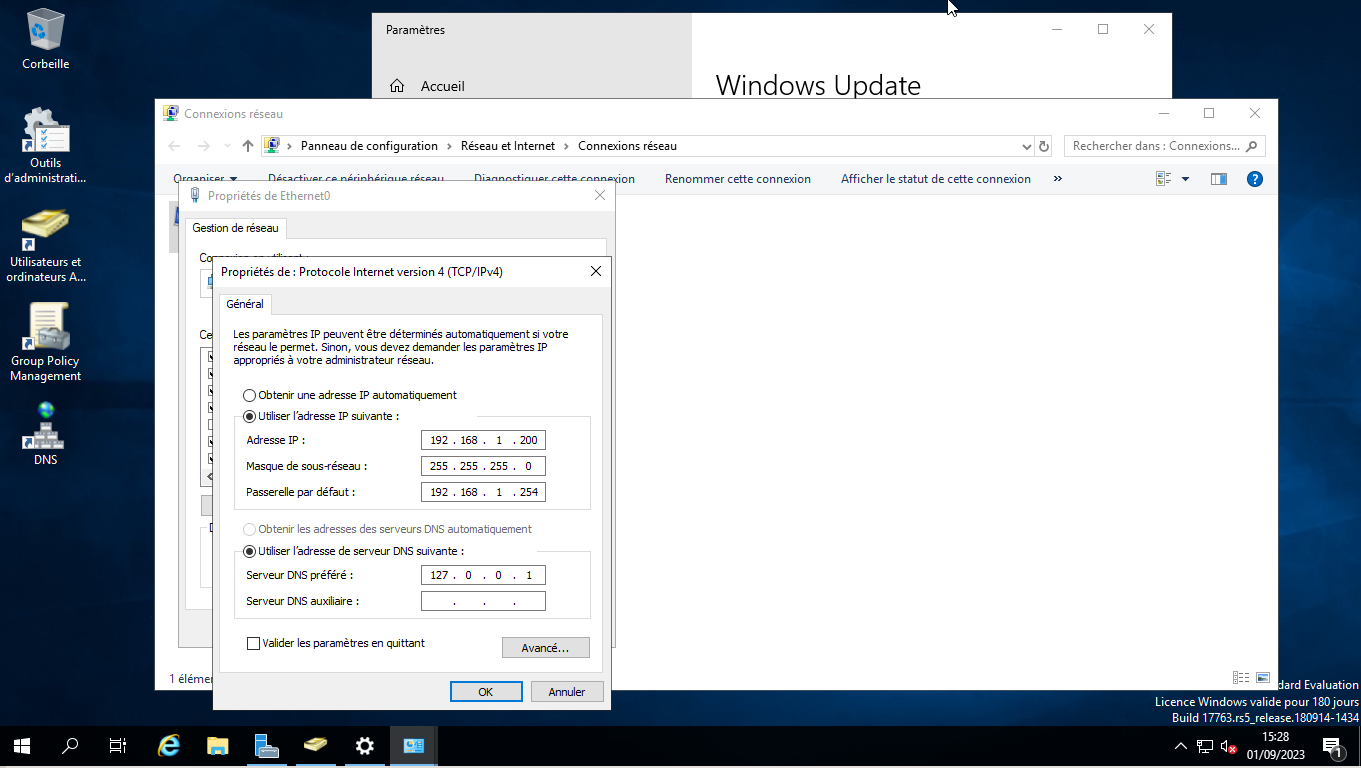
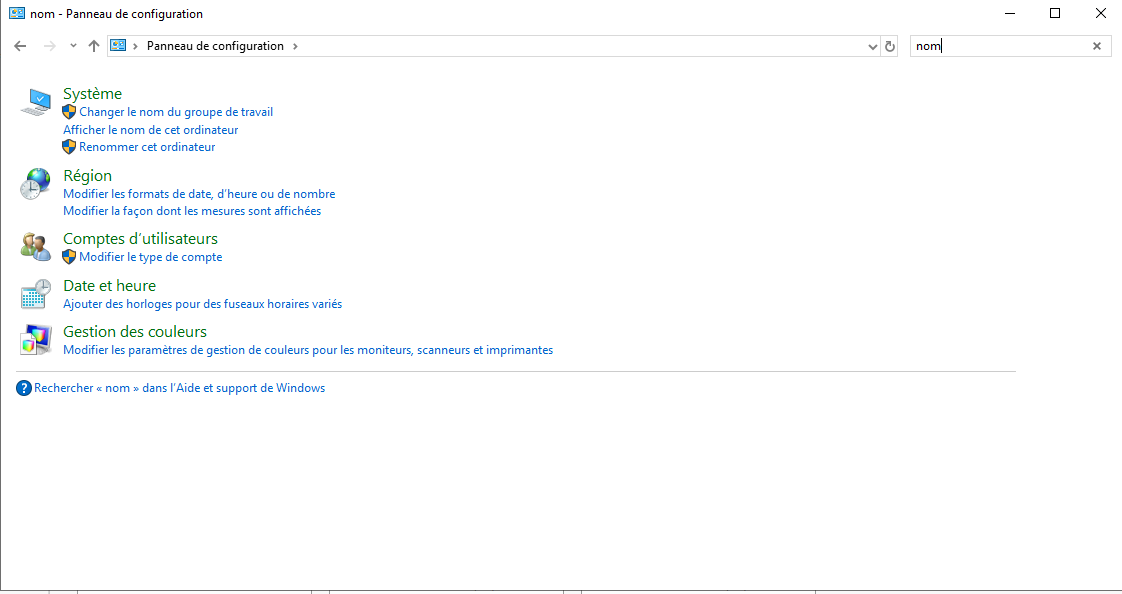
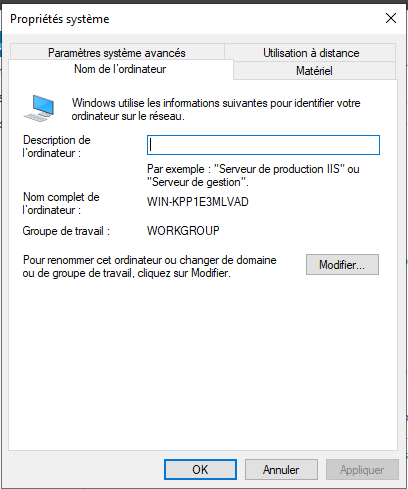
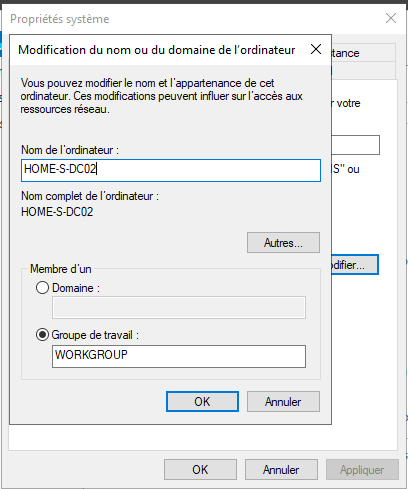
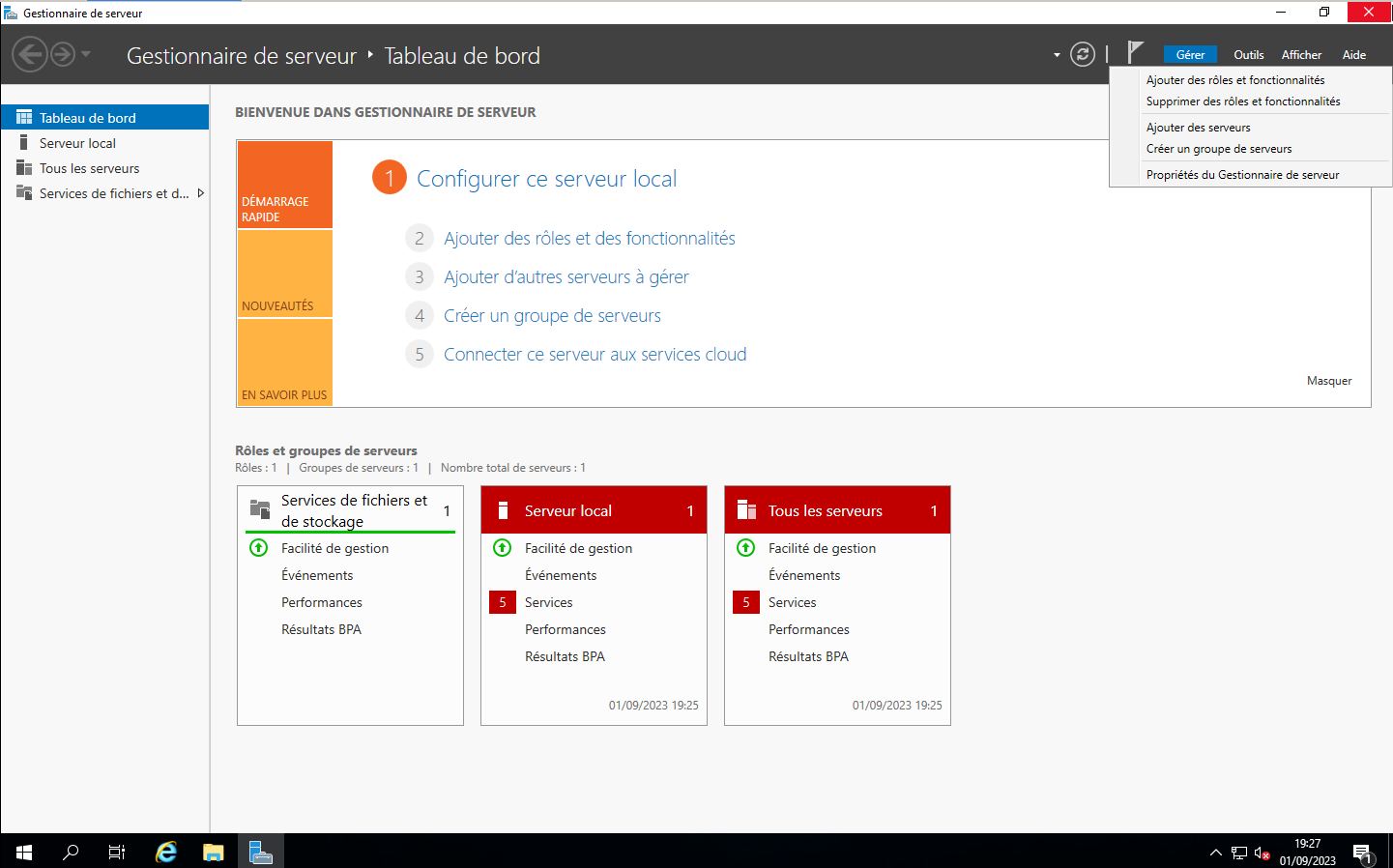
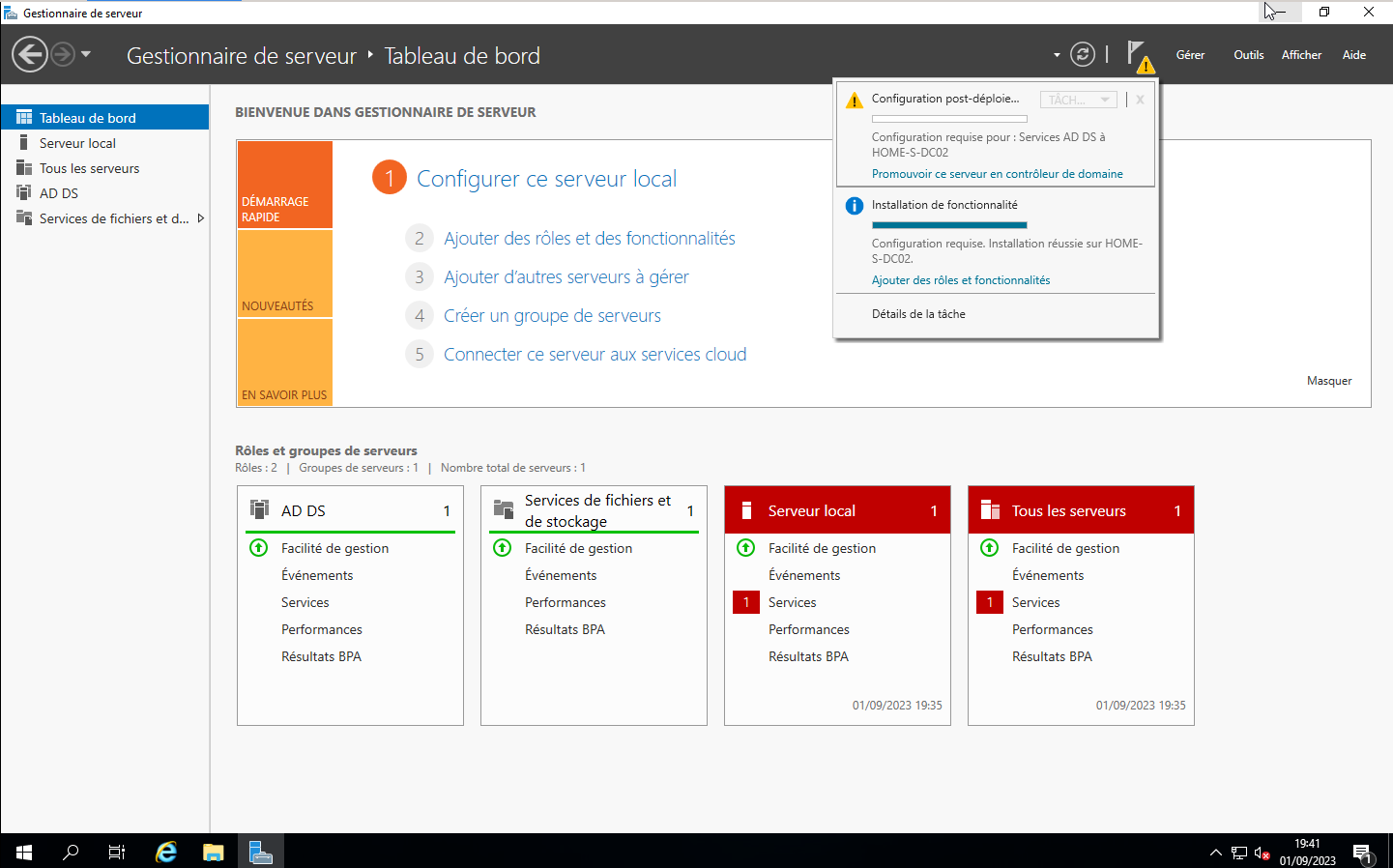
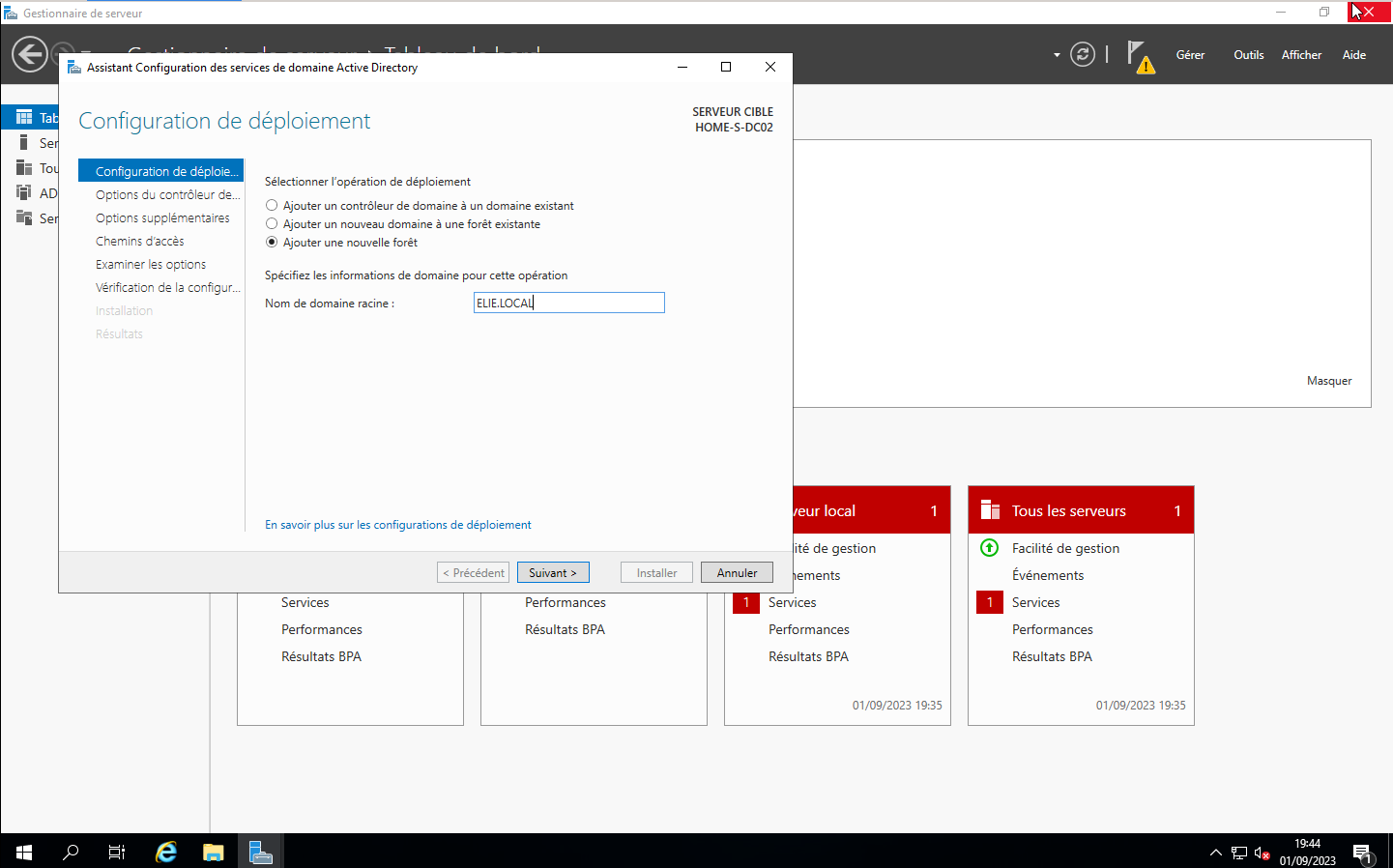
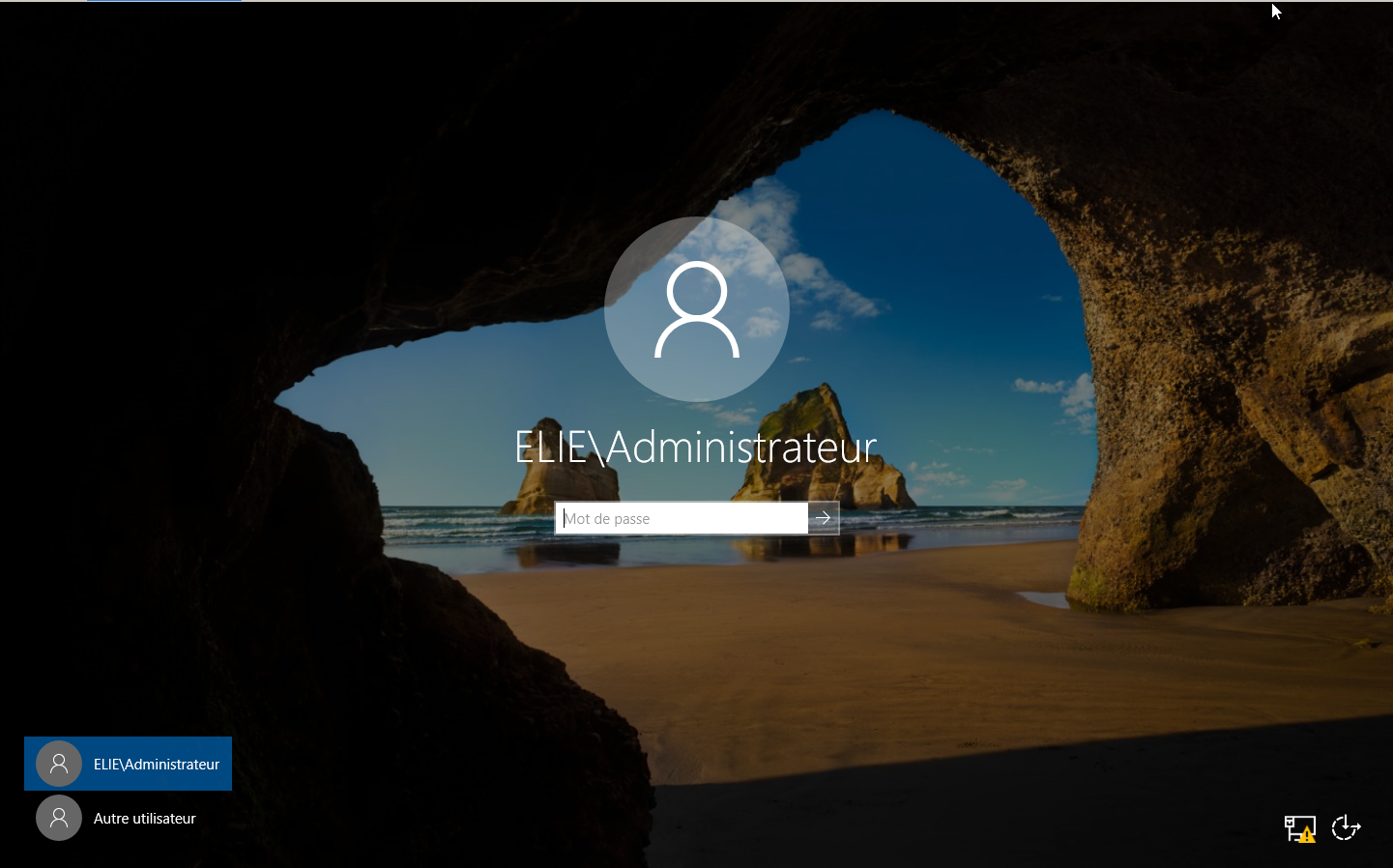
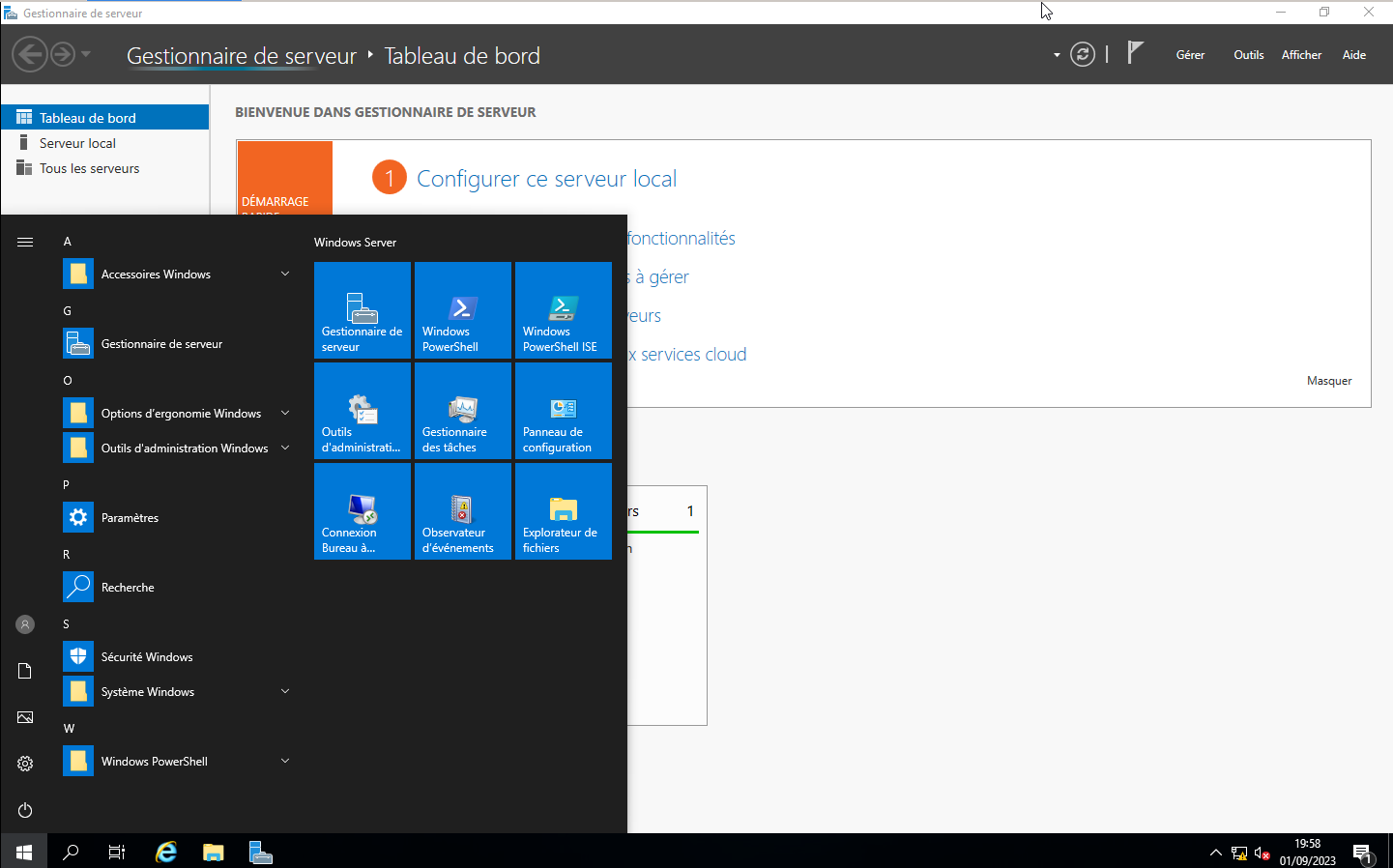
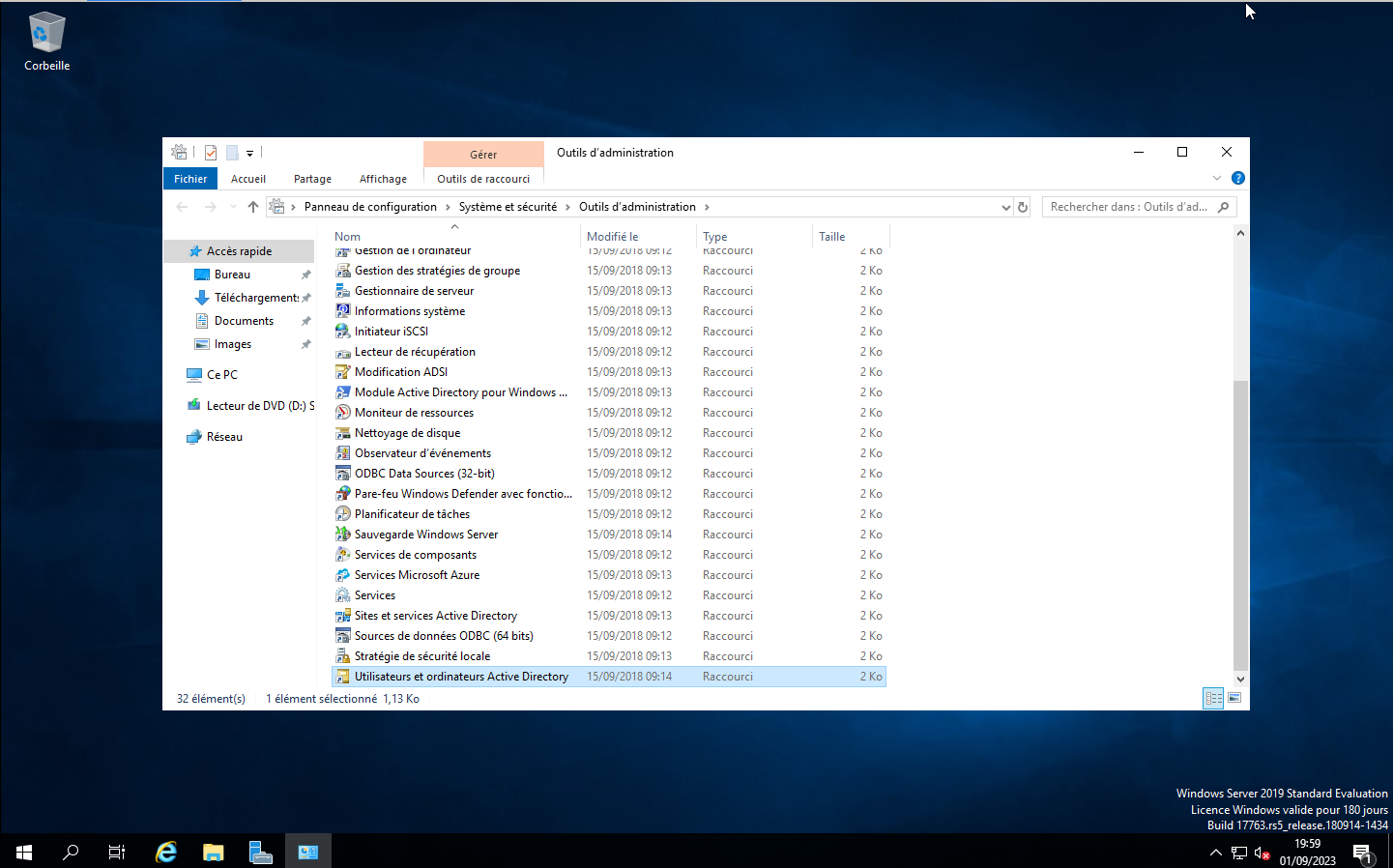
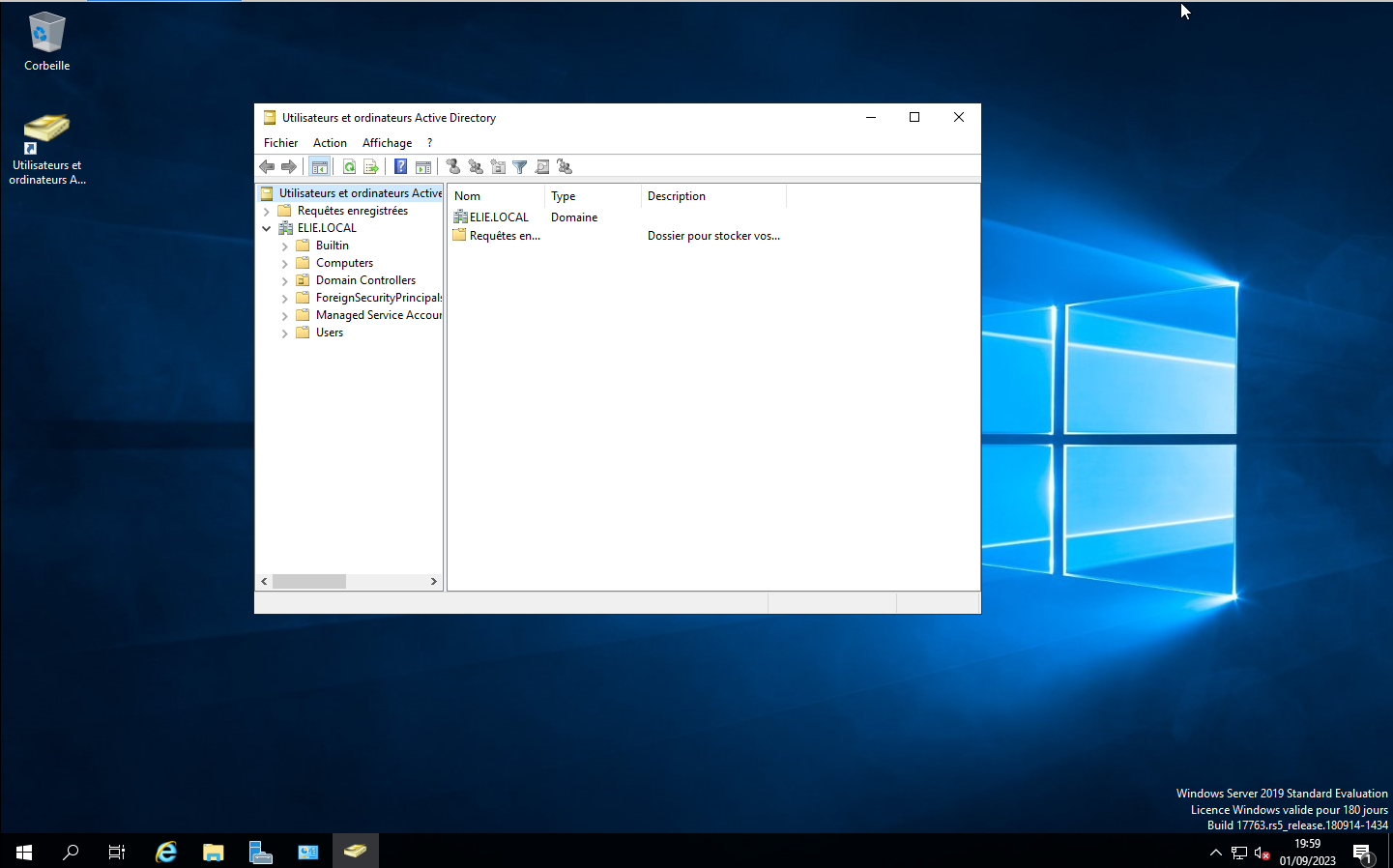
No Comments