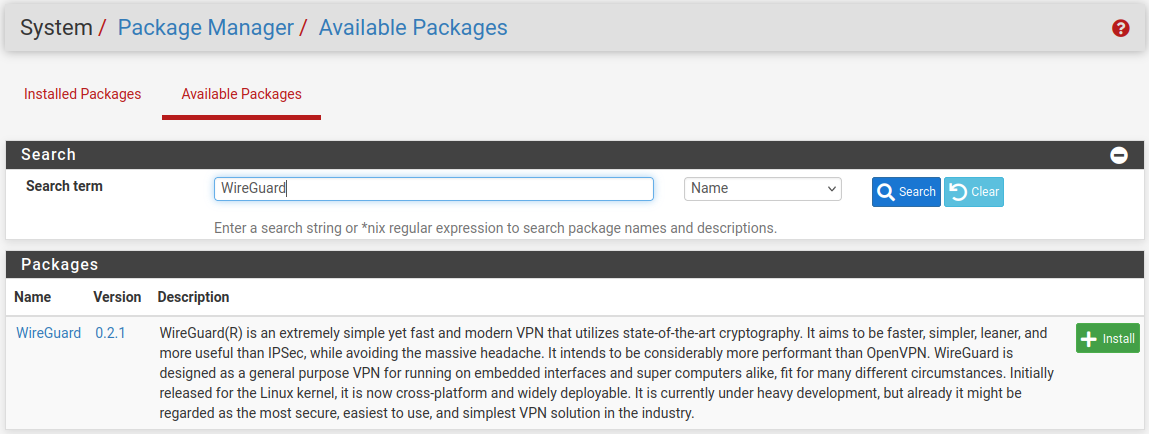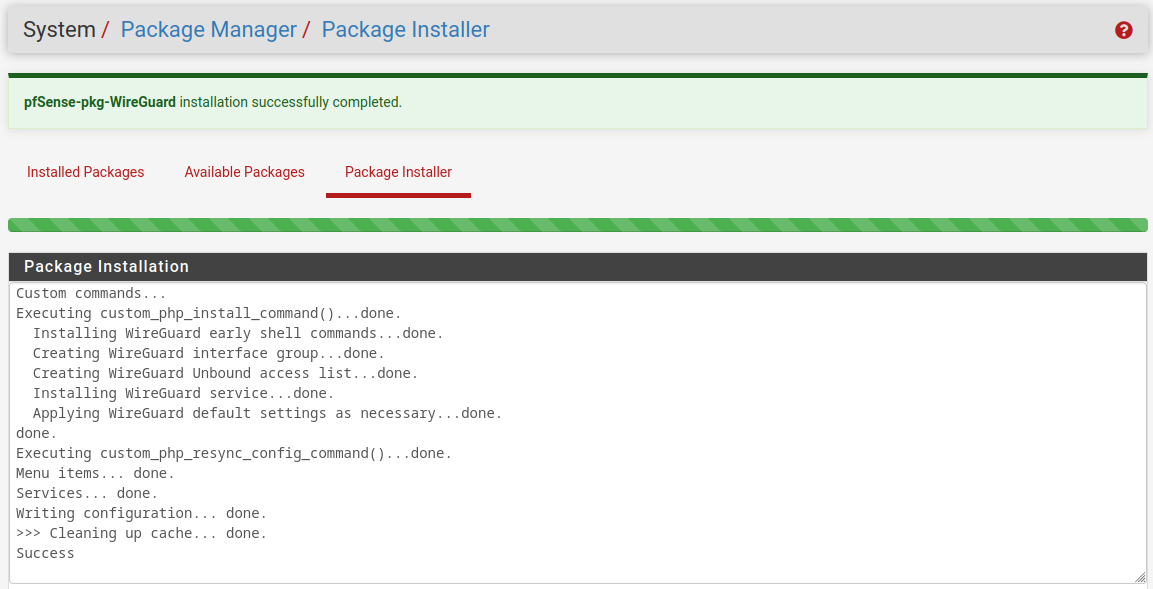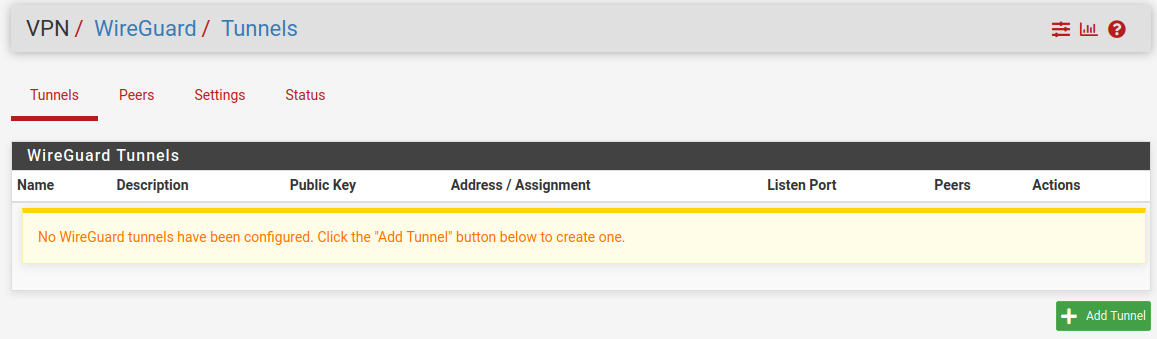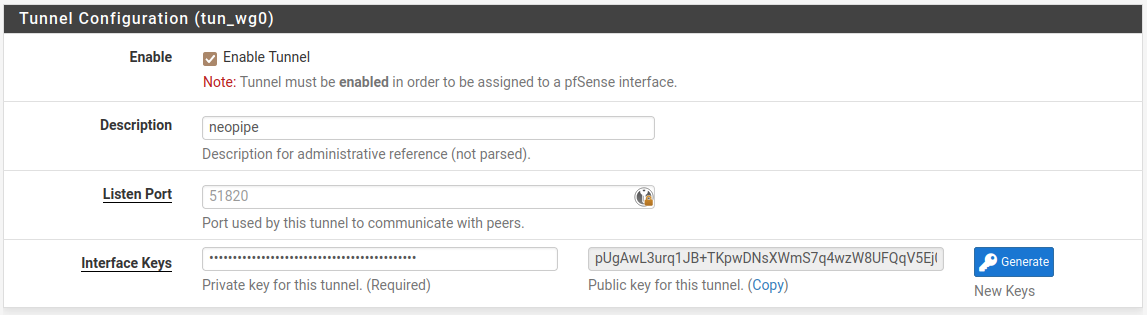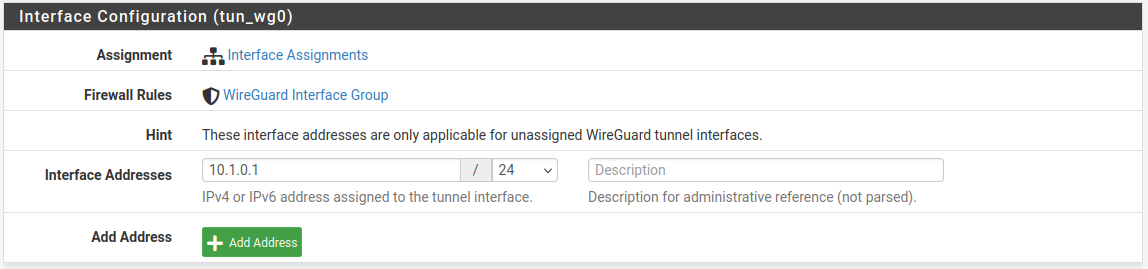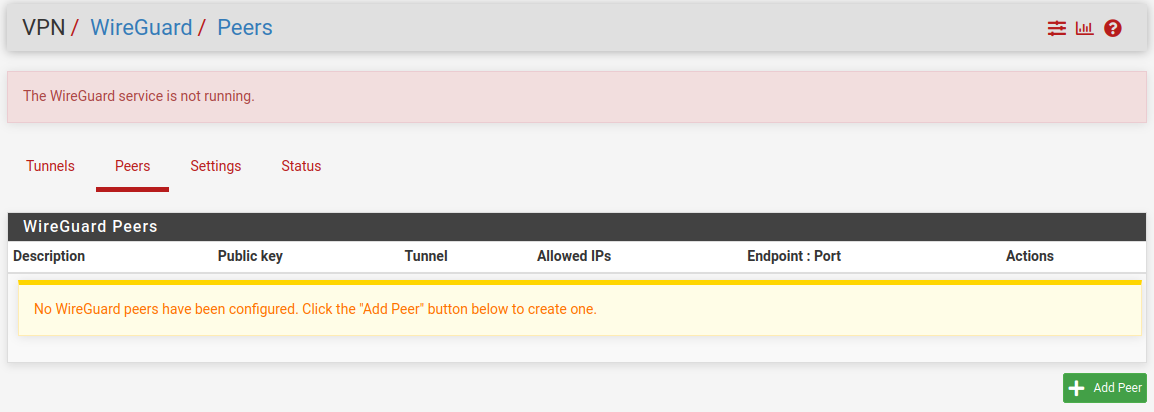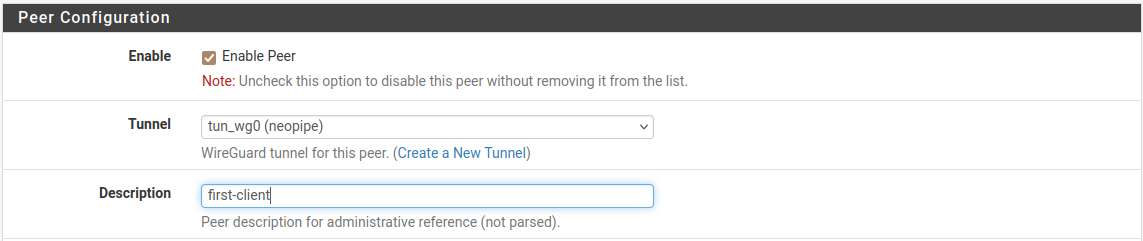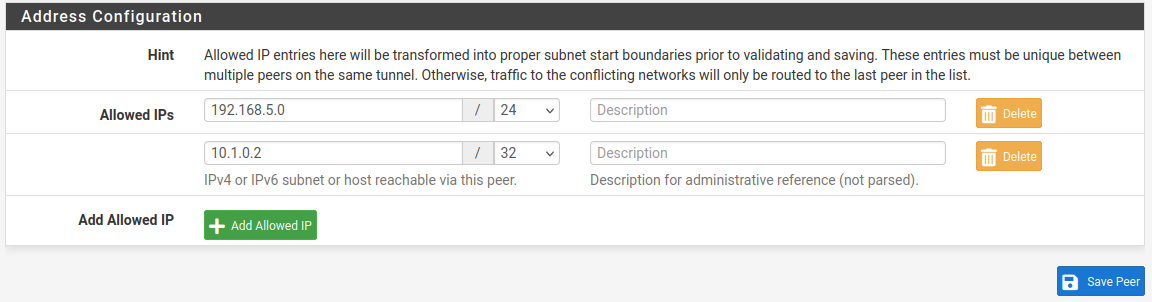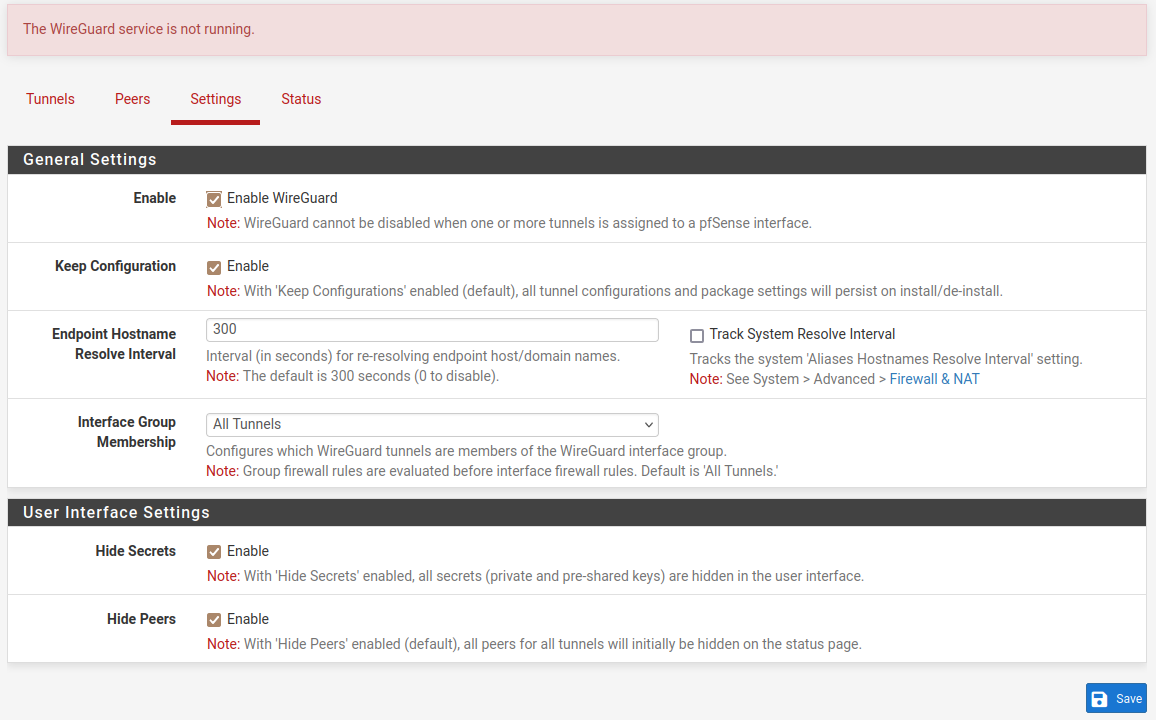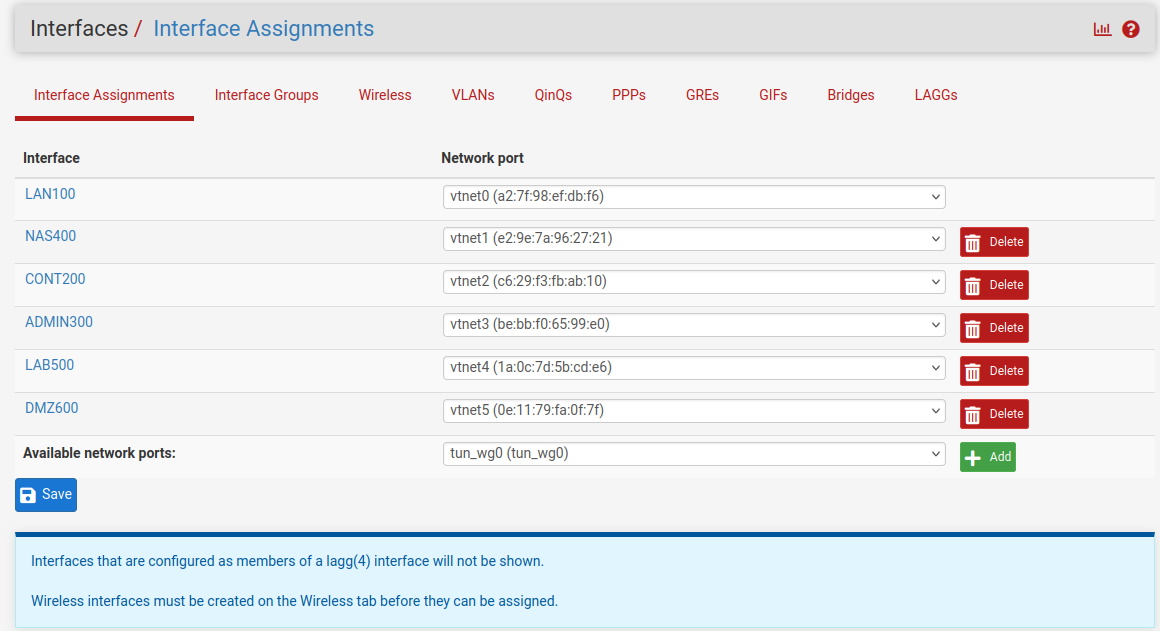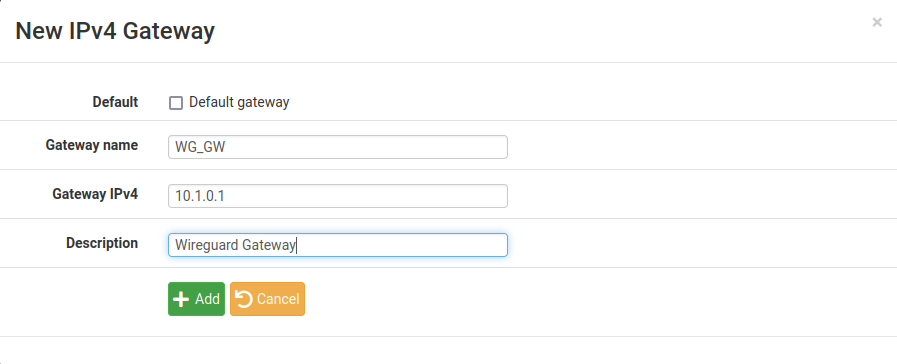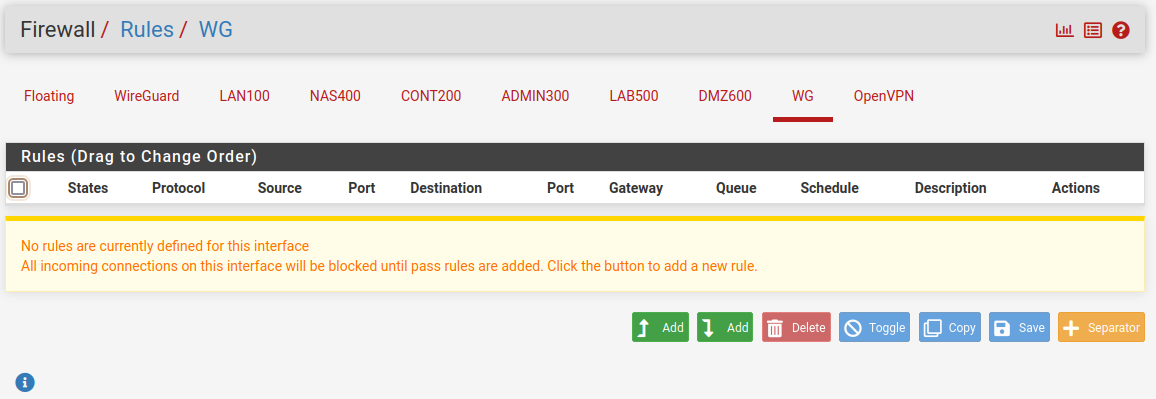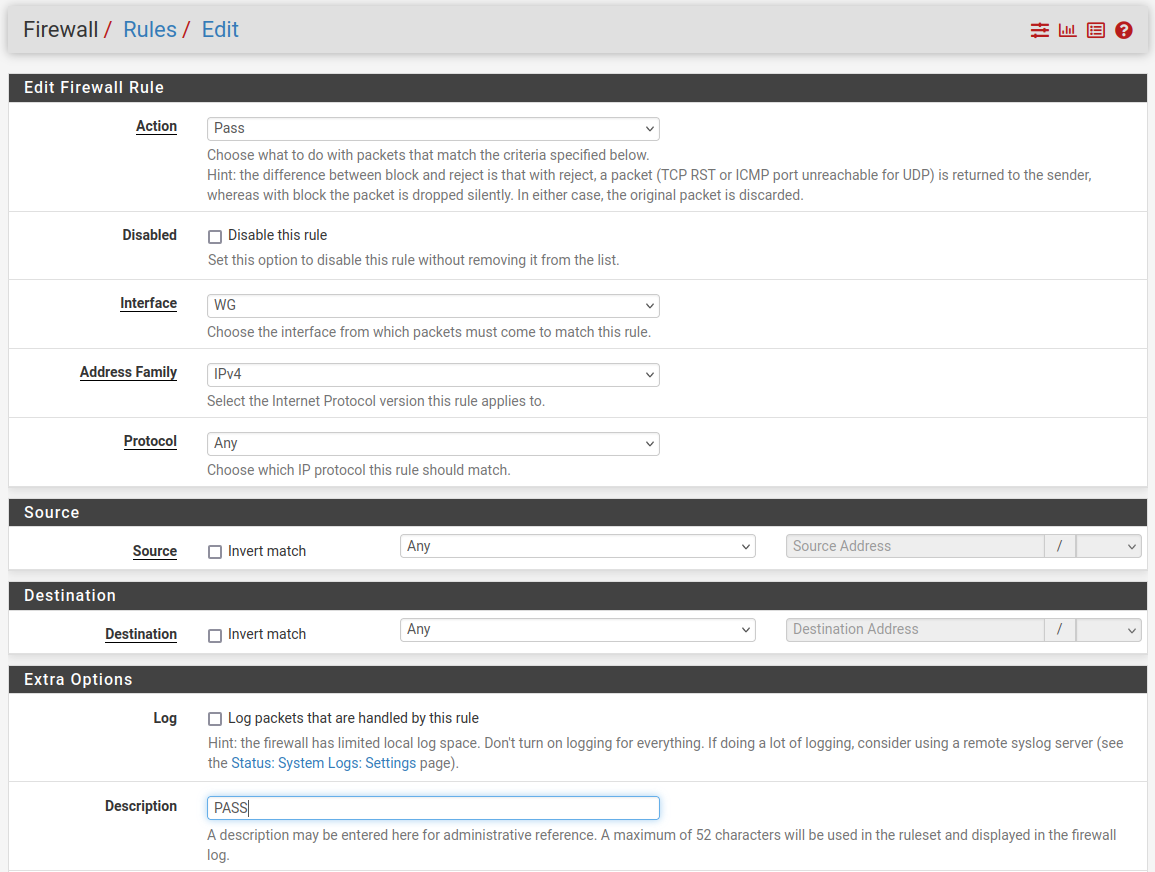[pfSense] Wireguard
Introduction
Wireguard supporte depuis récemment l'installation d'un VPN wiregard qui est le plus rapide et performant du marché des VPNs open source.
Installation
Tout d'abord, installez le paquet WireGuard depuis le menu System > Package Manager > Available Packages :
Cliquez sur Install puis Confirm et attendez que le message suivant apparaisse :
Ensuite, rendez vous dans l'onglet VPN > Wireguard et cliquez sur Add tunnel :
Pour la configuration du tunnel, saisissez en description le nom de votre VPN puis générez une paire de clé en cliquant sur Generate :
Dans la configuration de l'interface, saisissez l'adresse IP privée du routeur associée à l'interface du tunnel :
Cliquez sur Save et rendez vous dans l'onglet Peer puis cliquez sur Add Peer :
Sélectionnez votre Tunnel dans le menu déroulant et mettez le nom de votre client en Description :
Depuis votre client Wireguard, générez une paire de clés publique/privée :
wg genkey | tee wg-private.keycat wg-private.key | wg pubkey | tee wg-public.keyEt renseignez la clé publique dans la configuration du peer sur pfsense :
Et n'oubliez pas de décocher Dynamic Endpoint :
Saisissez ensuite l'adresse IP de l'Endpoint (IP publique de votre routeur qui sera atteinte pour se connecter au VPN) :
Dans la configuration d'adressage, vous pouvez choisir les réseaux accessibles via le VPN.
Vous devez saisir l'IP du peer ainsi que les sous-réseaux de destination que vous souhaitez autoriser :
Cliquez sur Save puis rendez vous dans l'onglet Settings pour activer le service Wireguard et cliquez sur Save :
Cliquez sur Apply Changes :
Après, allez sur Interfaces > Assignements, sélectionnez l'interface du tunnel et cliquez sur Add :
Cliquez sur le nom de la nouvelle interface créée pour accéder à sa configuration puis activez l'interface et modifiez son nom :
En IPv4 Configuration Type sélectionnez Static IPv4 puis dans Static IPv4 Configuration renseignez l'adresse du routeur sur le réseau VPN (définie précédemment) :
Cliquez sur Add a new gateway puis renseignez les informations et cliquez sur Add :
Cliquez ensuite sur Save et Apply Changes.
On doit ensuite configurer le pare-feu pour autoriser les connexions en allant dans le menu Firewall > Rules > WG puis Add :
Faite une règle pour autoriser tout le trafic ou seulement ce que vous souhaitez si vous souhaitez affiner vos règles et cliquez sur Save et Apply Changes :